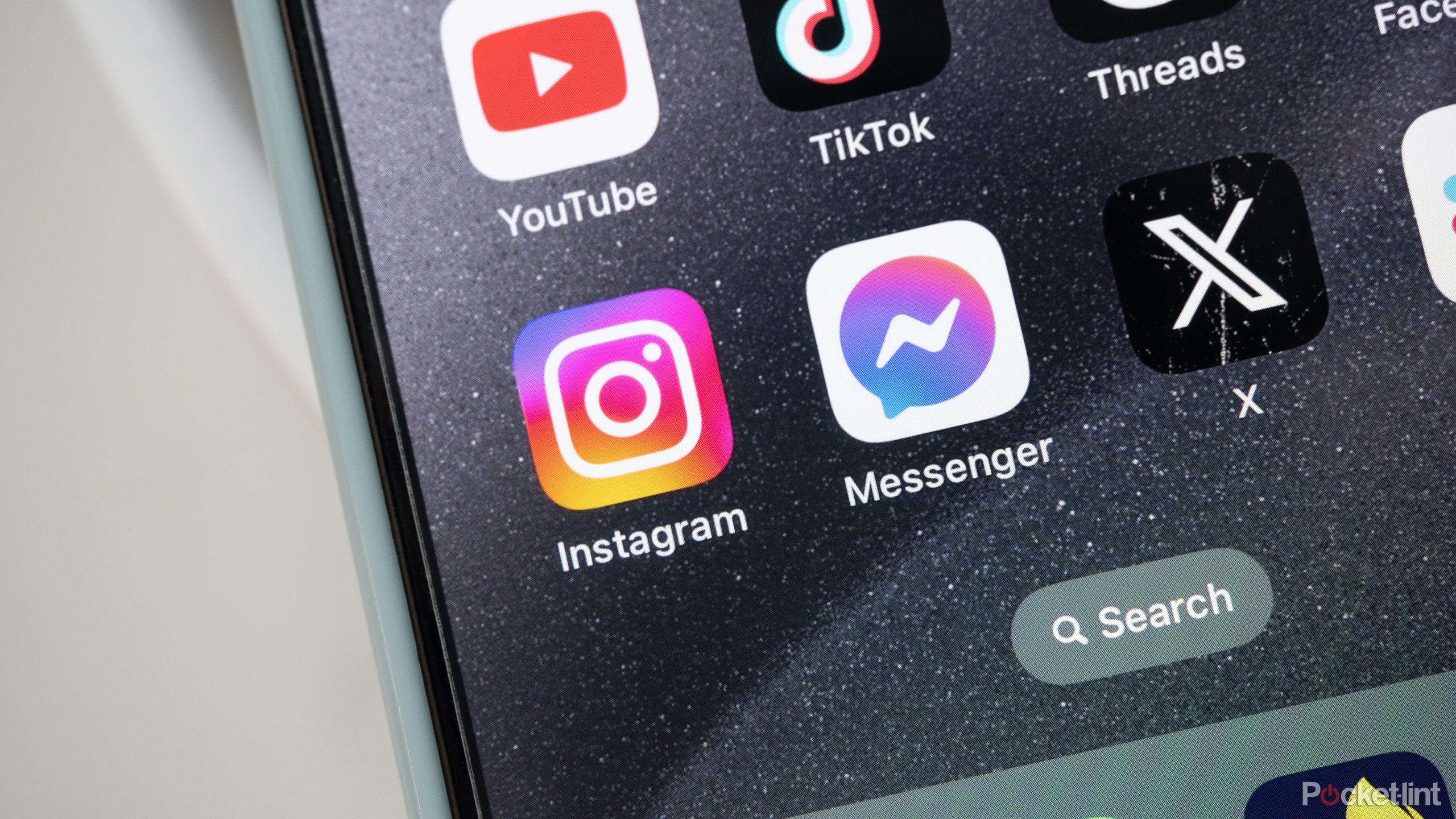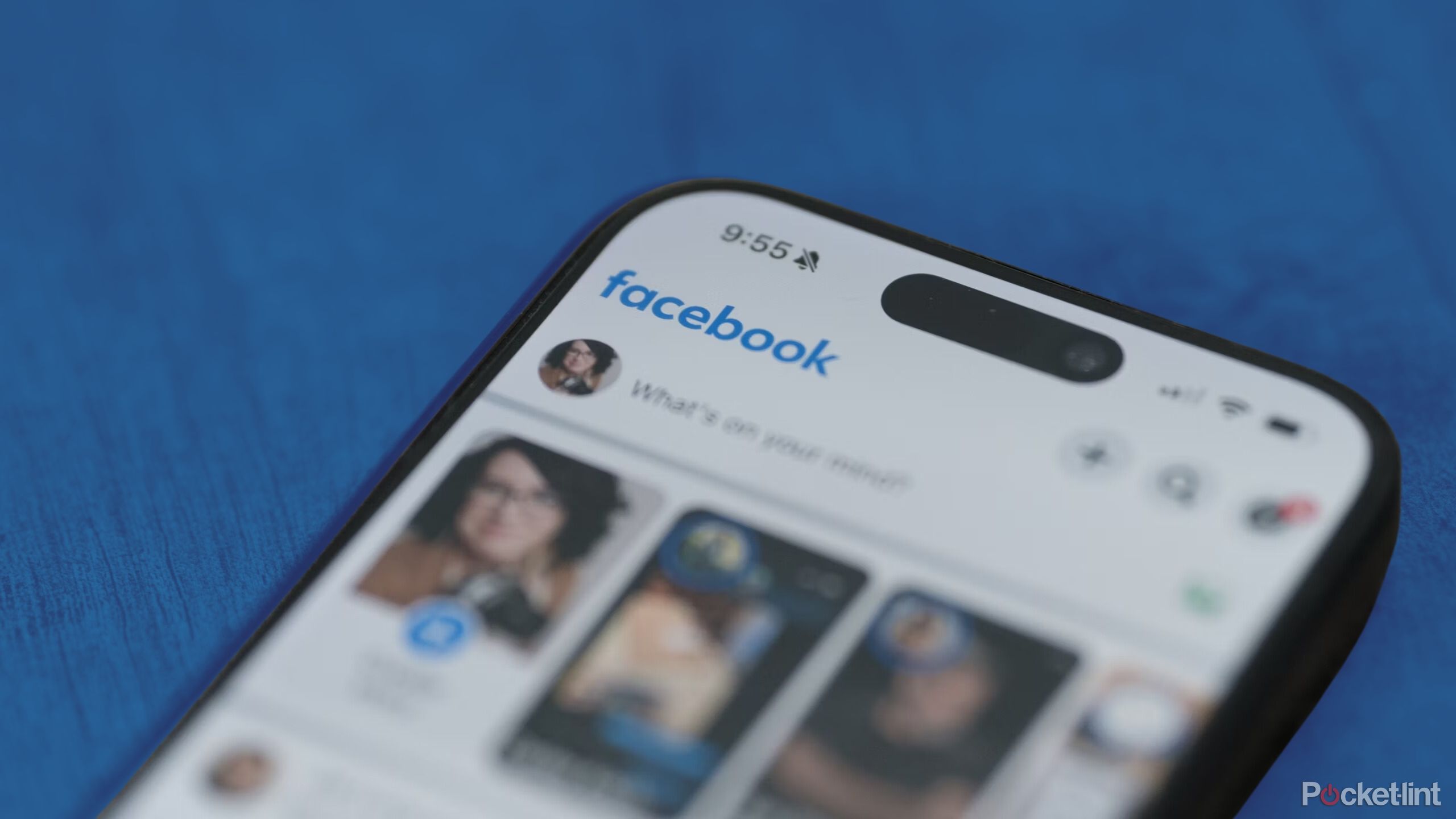Review sản phẩm
Cách tôi sử dụng chế độ Lấy nét của iPhone để ngăn chặn việc lướt mạng xã hội
Bài học chính
- Bạn có thể sử dụng Chế độ tập trung trên iPhone để quản lý thông báo ứng dụng để yên tâm và hạn chế sự phân tâm.
- Tính năng này cũng cho phép bạn ẩn các ứng dụng mạng xã hội và thay đổi màn hình chính để giảm bớt sự cám dỗ.
- Nếu không thành công, bạn có thể triển khai giới hạn Thời gian sử dụng để kiểm soát việc sử dụng ứng dụng mạng xã hội và lấy lại quyền kiểm soát thiết bị của mình.
Cũng thú vị như sự nổi lên của các mạng xã hội mới như Bluesky, chúng ta có thể đang ở thời điểm tồi tệ nhất trong năm khi sử dụng mạng xã hội. Người dùng ở Mỹ không chỉ đang thu dọn đồ đạc sau một mùa bầu cử căng thẳng mà những ngày nghỉ lễ sắp tới cũng đồng nghĩa với việc bạn sẽ dễ bị phân tâm hơn bao giờ hết với bất cứ điều gì đang diễn ra trên điện thoại của mình.
Nếu, giống như tôi, bạn đang cố gắng cắt giảm các ứng dụng truyền thông xã hội doomscrolling, thì iPhone của bạn đã sẵn sàng rồi. có một số công cụ bạn có thể sử dụng để giúp kiềm chế thói quen của mình. Đây là cách tôi dự định sử dụng chế độ Tập trung của iPhone để hạn chế phương tiện truyền thông xã hội và cách bạn cũng có thể làm như vậy.
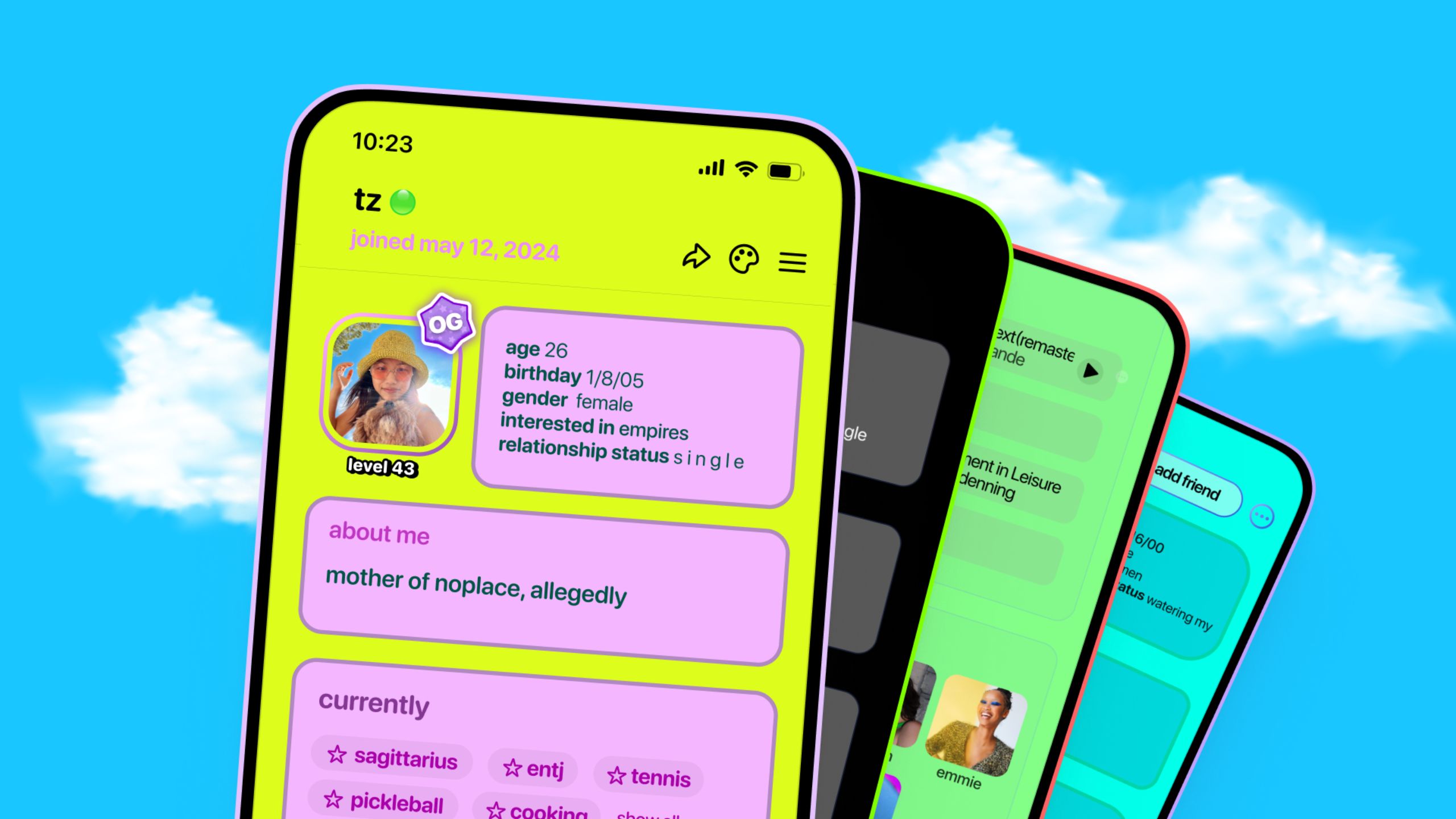
Có liên quan
Cách Noplace sử dụng nỗi nhớ Myspace để trở thành ứng dụng hàng đầu trong App Store
Noplace là nền tảng truyền thông xã hội mới nhất sắp phát triển, nhưng liệu nó có thành công lâu dài không?
Đặt phiền nhiễu ra khỏi tầm tay
Chế độ lấy nét đã được thêm vào iOS 15 vào năm 2021, chủ yếu như một cách để kiểm soát và hạn chế thông báo ứng dụng. Apple đã có cài đặt thông báo riêng cho từng ứng dụng cho đến thời điểm đó, nhưng không có cách nào dễ dàng để thay đổi các cài đặt đó một cách nhanh chóng.
Khả năng của Chế độ lấy nét đã tăng lên đều đặn theo thời gian và giờ đây tính năng này cho phép bạn thay đổi hoàn toàn cài đặt thông báo và thậm chí cả nội dung trên màn hình chính của bạn ngay lập tức. Tôi nghĩ cách tốt nhất để tránh xa mạng xã hội là đặt các ứng dụng ngoài tầm với và điều đó có nghĩa là không chỉ đặt chúng ở những nơi bạn không thể tiếp cận mà còn ngăn không cho các ứng dụng đó tiếp cận bạn.
Hạn chế thông báo ứng dụng truyền thông xã hội
Với chế độ Tập trung mới, bạn có thể chặn thông báo cụ thể từ các ứng dụng như Threads, Instagram, Bluesky và bất kỳ ứng dụng nào khác làm phiền bạn suốt cả ngày bằng thông báo.
- Mở Cài đặt ứng dụng.
- Nhấn vào Tập trung.
- Chạm vào biểu tượng dấu cộng ở góc trên bên phải.
- Nhấn vào Phong tục.
- Nhập tên của chế độ Lấy nét mới của bạn rồi chọn biểu tượng và màu sắc.
- Nhấn vào Ứng dụng trong Cho phép thông báo.
- Nhấn vào Thêm ứng dụng rồi chọn ứng dụng bạn muốn nhận thông báo (không chọn bất kỳ ứng dụng xã hội nào).
- Vỗ nhẹ Xong sau đó nhấn Mặt sau.
Bạn có thể dừng ở đó và có thể yên tâm hơn rất nhiều chỉ bằng cách nhận được ít thông báo hơn, nhưng có lẽ bạn nên tiến xa hơn nữa.
Ẩn ứng dụng truyền thông xã hội khỏi màn hình chính của bạn
Mỗi chế độ Lấy nét cũng có thể được đặt thành một màn hình chính và mặt đồng hồ cụ thể trên Apple Watch của bạn. Trước tiên, bạn nên tạo màn hình chính mới bên cạnh màn hình chính hiện tại mà không cần ứng dụng mạng xã hội nhưng với bất kỳ tiện ích và ứng dụng nào bạn cần. Sau đó, bạn có thể quay lại Cài đặt để gắn màn hình chính với chế độ Lấy nét mới.
- Mở Cài đặt ứng dụng.
- Nhấn vào Tập trung.
- Nhấn vào tên của chế độ Lấy nét của bạn.
- Di chuyển đến Tùy chỉnh màn hình phần và chạm vào Biên tập theo tùy chọn trung tâm.
- Chạm vào màn hình chính bạn đã tạo (đảm bảo đó là màn hình duy nhất được chọn).
- Vỗ nhẹ Xong.
Giờ đây, khi bạn bật Chế độ lấy nét, màn hình chính của bạn sẽ thay đổi cùng lúc và ẩn các ứng dụng mạng xã hội trong thư viện ứng dụng của bạn. Nếu điều đó vẫn không đủ để ngăn bạn cuộn ứng dụng có vấn đề của mình một cách cưỡng bức, chúng tôi cũng có thể đặt giới hạn Thời gian sử dụng.
Bạn có thể và nên đặt ra giới hạn thời gian
Nếu bạn chưa từng sử dụng tính năng này trước đây, Thời gian sử dụng sẽ cho phép bạn theo dõi thời lượng bạn sử dụng điện thoại mỗi ngày và mục đích bạn sử dụng chủ yếu. Bạn cũng có thể sử dụng thông tin Apple thu thập về thời lượng bạn sử dụng ứng dụng để đặt giới hạn (Apple gọi chúng là Giới hạn ứng dụng) về thời gian bạn có thể sử dụng chúng trước khi bị khóa.
- Mở Cài đặt ứng dụng.
- Nhấn vào Thời gian sử dụng màn hình.
- Nhấn vào Giới hạn ứng dụng.
- Nhấn vào Xã hội và bật các ứng dụng bạn muốn đưa vào.
- Nhấn vào Thêm vàohãy chọn khoảng thời gian bạn muốn có thể sử dụng ứng dụng và những ngày bạn muốn áp dụng giới hạn.
- Nhấn vào Thêm vào.
Không giống như chế độ Tập trung, các tính năng của Thời gian sử dụng như Giới hạn ứng dụng luôn áp dụng, do đó bạn có ít quyền kiểm soát hơn khi bạn không thể truy cập một ứng dụng cụ thể. Chúng cũng khá dễ di chuyển nếu bạn không có nhiều ý chí ngay từ đầu. Điều đó còn tốt hơn là không có gì, nhưng bạn có thể muốn xem xét các lựa chọn khác nếu điều đó trở thành vấn đề.
Bạn đang kiểm soát điện thoại của riêng bạn
Đừng để ứng dụng điều khiển cuộc sống của bạn
Các công cụ được tích hợp sẵn trong iOS có thể không đi xa đến mức bạn cần để ngăn bạn hoàn toàn sử dụng các ứng dụng gây mất tập trung, nhưng chúng là điều đầu tiên bạn nên thử nếu đang tìm kiếm sự thay đổi. Nếu bạn cần thứ gì đó mạnh mẽ hơn, Pocket-lint đã thu thập danh sách các ứng dụng mà bạn có thể sử dụng để hạn chế việc sử dụng điện thoại thông minh của mình theo cách bạn chọn. Chúng ta đã bị mắc kẹt với điện thoại thông minh đủ lâu nên có thể có cảm giác như cách chúng hoạt động là cách duy nhất chúng có thể hoạt động, nhưng bạn sở hữu điện thoại thông minh của mình và bạn có thể sử dụng nó theo cách mà bạn cảm thấy lành mạnh.
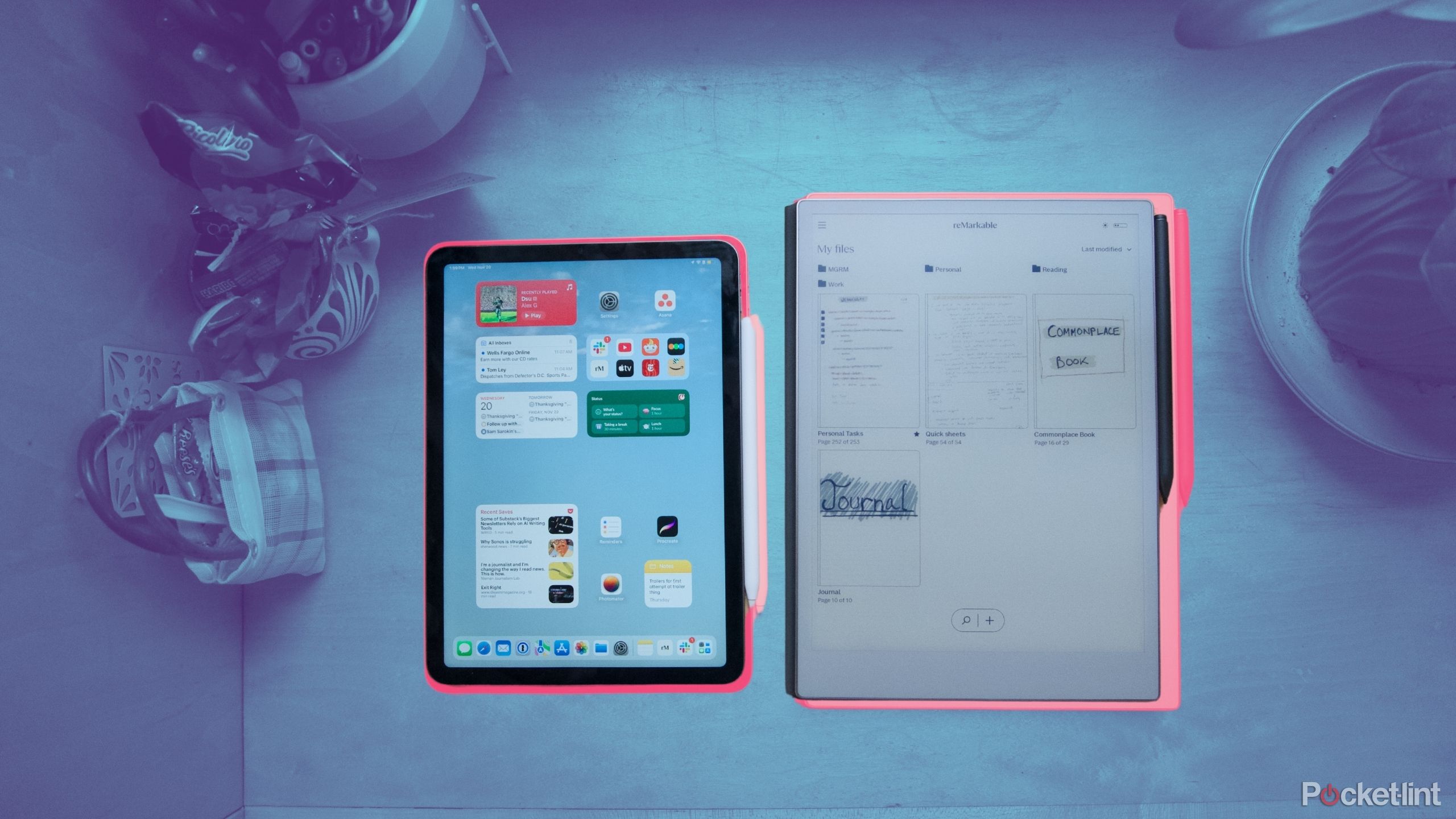
Có liên quan
Cách tôi chuyển từ iPad sang ReMarkable Paper Pro
Hợp lý hóa và loại bỏ trải nghiệm máy tính bảng của bạn bằng cách chuyển các tệp, sách và ghi chú trên iPad của bạn sang reMarkable Paper Pro.