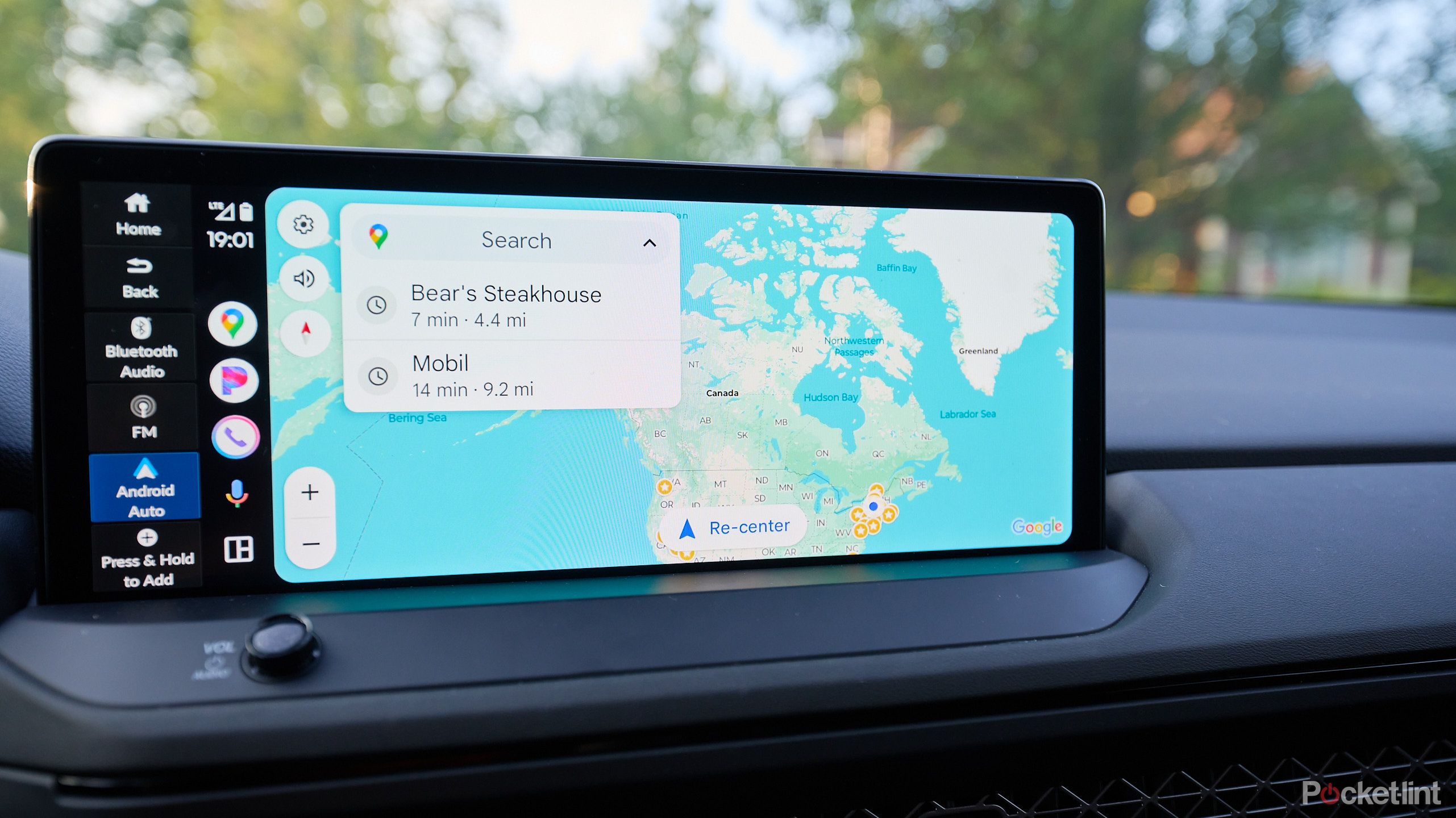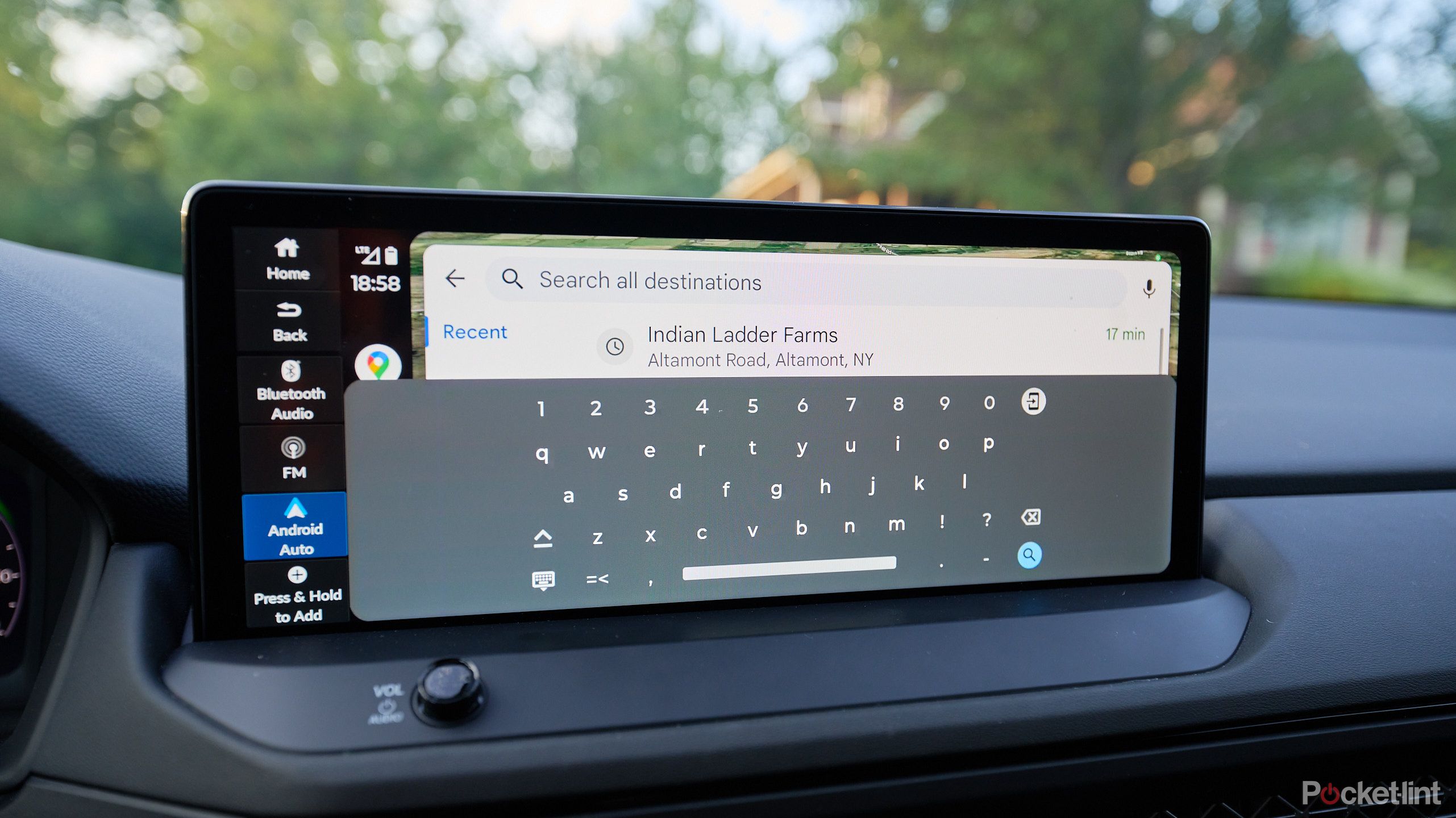Review sản phẩm
Tận dụng Google Maps trong Android Auto: Bí quyết và hướng dẫn chi tiết
Những điểm chính
- Bạn có thể sử dụng Google Maps trong Android Auto để điều hướng liền mạch với tính năng tối ưu hóa giọng nói.
- Tùy chỉnh các cài đặt trong Google Maps như giao thông, tuyến đường và âm thanh để có trải nghiệm lái xe phù hợp với bạn.
- Bạn có thể dễ dàng thêm điểm đến vào Android Auto bằng cách sử dụng lệnh thoại hoặc nhập thủ công trên điện thoại hoặc màn hình ô tô.
Nếu bạn là người đam mê Google Maps, bạn có thể nhận thấy rằng mức độ thông tin bên trong Bản đồ Google không có gì sánh bằng, ngoại trừ một số ít rất hạn chế như Waze. Thêm vào đó, có rất nhiều ứng dụng GPS tốt, đáng tin cậy hoạt động tốt nhưng không phải tất cả đều hoạt động tốt với Google Assistant, đây là một tính năng chính của Google Maps và là tính năng bạn cần để hoạt động tốt khi lái xe. Vậy, làm thế nào để bạn kết hợp Google Maps với Tự động Androidvà cách tốt nhất để sử dụng là gì? Hãy đọc tiếp và tôi sẽ cho bạn biết cách sử dụng Google Maps trong Android Auto.
Điều hướng đơn giản
Từ điểm A đến điểm B
Android Auto có tất cả các tính năng giống hệt như điện thoại của bạn, nhưng điểm khác biệt chính là tối ưu hóa giọng nói là ưu tiên hàng đầu. Tuy nhiên, tôi khuyên bạn nên nhập điểm đến vào điện thoại trước khi gắn điện thoại vào xe. Theo cách đó, bạn có thể nhanh chóng khởi động và chạy mà không cần chạm vào Android Auto trên xe. Nhập điểm đến và bắt đầu dẫn đường, cắm điện thoại vào xe và điểm đến sẽ được nhập khi Android Auto khởi động.
Nếu bạn cần dừng nhiều hơn một lần, bạn nên thiết lập lộ trình trên điện thoại trước khi lái xe. Bạn có thể tạo lộ trình bằng tính năng dừng bổ sung và kết nối với Android Auto. Việc cố gắng nhập nhiều điểm dừng trực tiếp vào Android Auto trên xe hơi của bạn tốn khá nhiều thời gian, vì vậy, bạn nên thực hiện trước.
Bạn luôn có thể tạo lộ trình trên máy tính và gửi lộ trình đến điện thoại, rất tiện lợi nếu bạn là người chuẩn bị.
Trong cả hai trường hợp, bạn có thể xem lộ trình từng chặng trên điện thoại trong khi bản đồ sẽ hiển thị đồ họa trên màn hình xe và qua âm thanh nơi bạn cần rẽ. Nếu bạn muốn thêm điểm đến trên Android Auto, thì rất dễ dàng.
Nếu bạn cần dừng lại nhiều lần, bạn nên thực hiện trên điện thoại trước.
Thay đổi cài đặt mặc định, tuyến đường và nhiều thứ khác
Khám phá phần mềm
Google Maps có rất nhiều công cụ hữu ích – một số trong đó được ẩn trong các menu phụ.
- Nếu bạn chạm vào răng cưa ở góc trên bên trái, bạn sẽ thấy một số tùy chọn mà bản thân tôi luôn thay đổi.
- Tôi luôn luôn chuyển đổi giao thông trên — tính năng này cho phép Google Maps dẫn đường cho bạn trong giao thông và hiển thị mức độ giao thông trên bản đồ, cùng với thời gian chậm trễ ước tính.
- Đang bật chế độ vệ tinh cho bạn một tín hiệu nữa rằng bạn đang ở đúng nơi.
- Các thiết lập cho Tòa nhà 3D đặc biệt hữu ích cho các địa danh ở thành phố.
- Trong tùy chọn tuyến đường, bạn có thể chuyển đổi một vài tùy chọn hướng dẫn. Tôi sẽ để lại Tiết kiệm nhiên liệu chế độ không được chọn vì chế độ tiết kiệm nhiên liệu không phải lúc nào cũng mang lại kết quả tốt và sẽ đưa bạn vào những cung đường nông thôn kỳ lạ.
- Tắt mọi thứ khác, bao gồm Tránh xa đường cao tốc, tránh trạm thu phí, mặc dù bạn có thể muốn kiểm tra Tránh phà.
- Bạn cũng có thể thiết lập trang chủ Và địa chỉ làm việcrất tiện lợi vì Google Maps sẽ luôn cung cấp cho bạn thời gian ước tính đến nơi làm việc khi bạn lên xe. Nếu bạn có Google Home trong nhà, bạn cũng có thể được nhắc nhở khi đến giờ rời khỏi nhà để đi làm.
- Khi nói đến âm thanh, bạn có thể thay đổi âm thanh bằng cách chạm vào người nói dưới bánh răng bên trái màn hình. Mỗi lần chạm sẽ thay đổi từ tất cả âm thanh, chỉ cảnh báo (như bẫy tốc độ và độ trễ) và tắt âm thanh theo trình tự.
Điều hướng tốt nhất
Hãy lăn nào
Vậy là bạn đã biết đích đến cuối cùng của mình — bây giờ, tất cả những gì bạn cần làm là đến đó. Trước tiên, hãy giả sử bạn đang đứng yên trong xe.
- Nhấn vào biểu tượng tìm kiếm sẽ nhắc nhở hiển thị một màn hình bật lên.
- Bạn có thể sử dụng màn hình của xe để nhập điểm đến hoặc nhấn nút biểu tượng điện thoại và điện thoại của bạn sẽ hiển thị bàn phím để nhập liệu nếu bạn thấy dễ hơn.
- Nếu bạn đang di chuyển, bạn sẽ cần phải hỏi trợ lý, 'Này Google, hãy điều hướng đến…' theo sau là địa chỉ đích của bạn, người trong danh bạ điện thoại hoặc điểm quan tâm. Bạn có thể được cung cấp một vài tùy chọn nếu bạn yêu cầu chỉ đường đến trạm xăng gần nhất, ví dụ.
Tất cả các tính năng của Google Maps đều có sẵn trong mục tìm kiếm, vì vậy bạn có thể hỏi Ngân hàng TD nào đang mở cửa. Hoặc 'Nhà hàng Ấn Độ' mở cửa gần tôi, một lần nữa được mở đầu bằng lệnh 'Hey Google'.
Câu hỏi thường gặp
H: Tôi có thể sử dụng Google Maps ở chế độ ngoại tuyến hoặc tải xuống bản đồ không?
Có, bạn có thể. Tuy nhiên, điều này phải được thực hiện trên điện thoại và bạn có thể không có được khả năng điều hướng hiệu quả.
- Nhấn vào của bạn tên hoặc hình đại diện ở góc trên bên phải màn hình của bạn.
- Vỗ nhẹ Bản đồ ngoại tuyến.
- Sau đó chạm vào Chọn bản đồ của riêng bạnsử dụng thao tác chụm và cuộn đến khu vực bạn muốn tải xuống, và bản đồ sẽ được lưu vào bộ nhớ đệm trên điện thoại của bạn.
H: Bạn có thể báo cáo tình trạng giao thông chậm hoặc nguy hiểm trên đường để người dùng khác nhìn thấy khi họ lái xe không?
Vâng, đây là cách thực hiện:
- Gọi Trợ lý Google bằng Này Google nhắc nhở.
- Sau đó, hãy làm theo Báo cáovà nêu rõ báo cáo của bạn, chẳng hạn như giao thông chậm hoặc bẫy tốc độ.
Vì một số lý do, điều này không phải lúc nào cũng hiệu quả, vì vậy bạn có thể chạm vào nút cộng trong khi lái xe khi bật chế độ báo cáo.
H: Bạn có thể lái xe trong im lặng mà không cần lời nhắc bằng giọng nói không?
Vâng, chạm vào biểu tượng loa hai lần và bạn có thể bật chế độ im lặng.