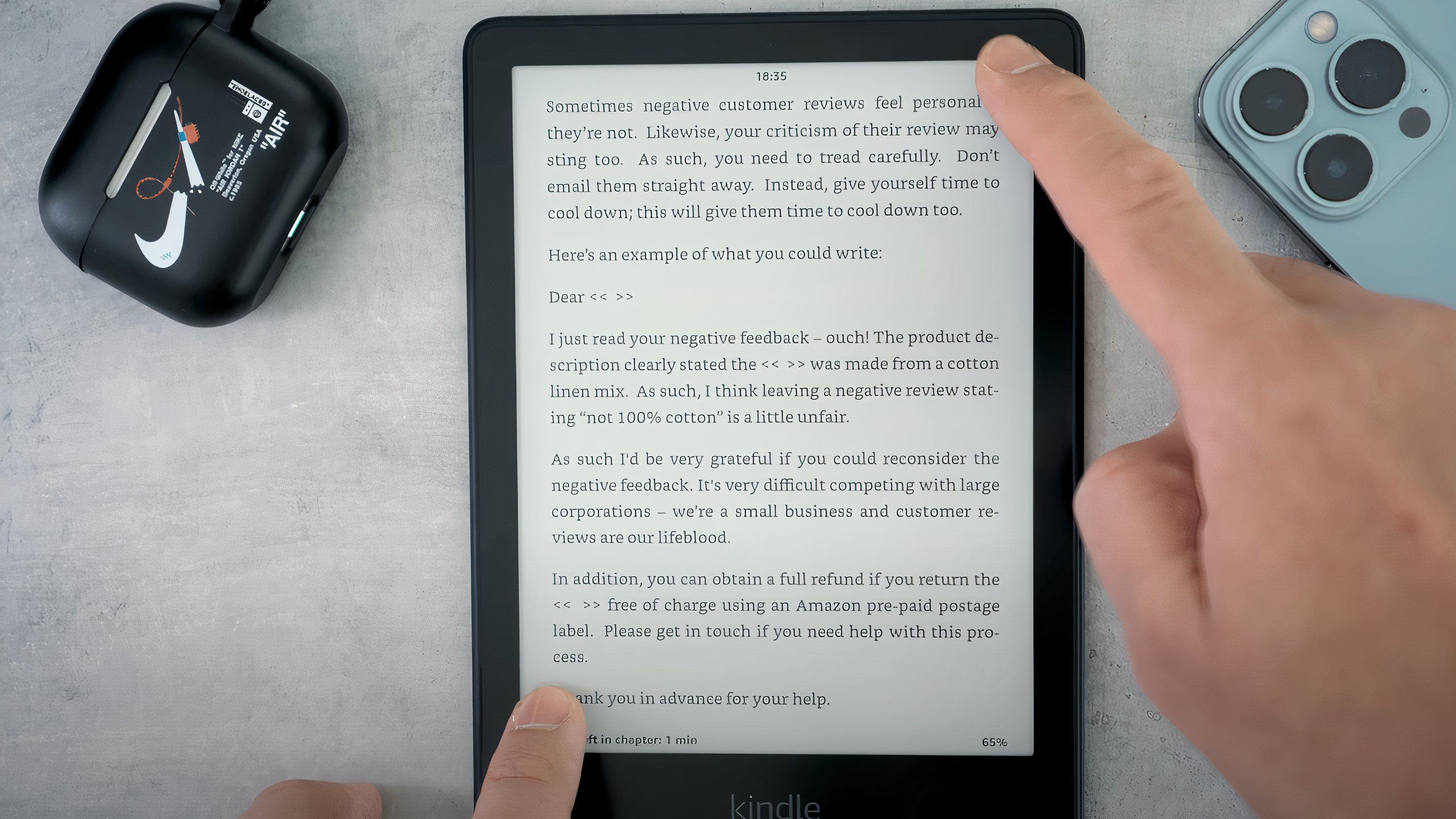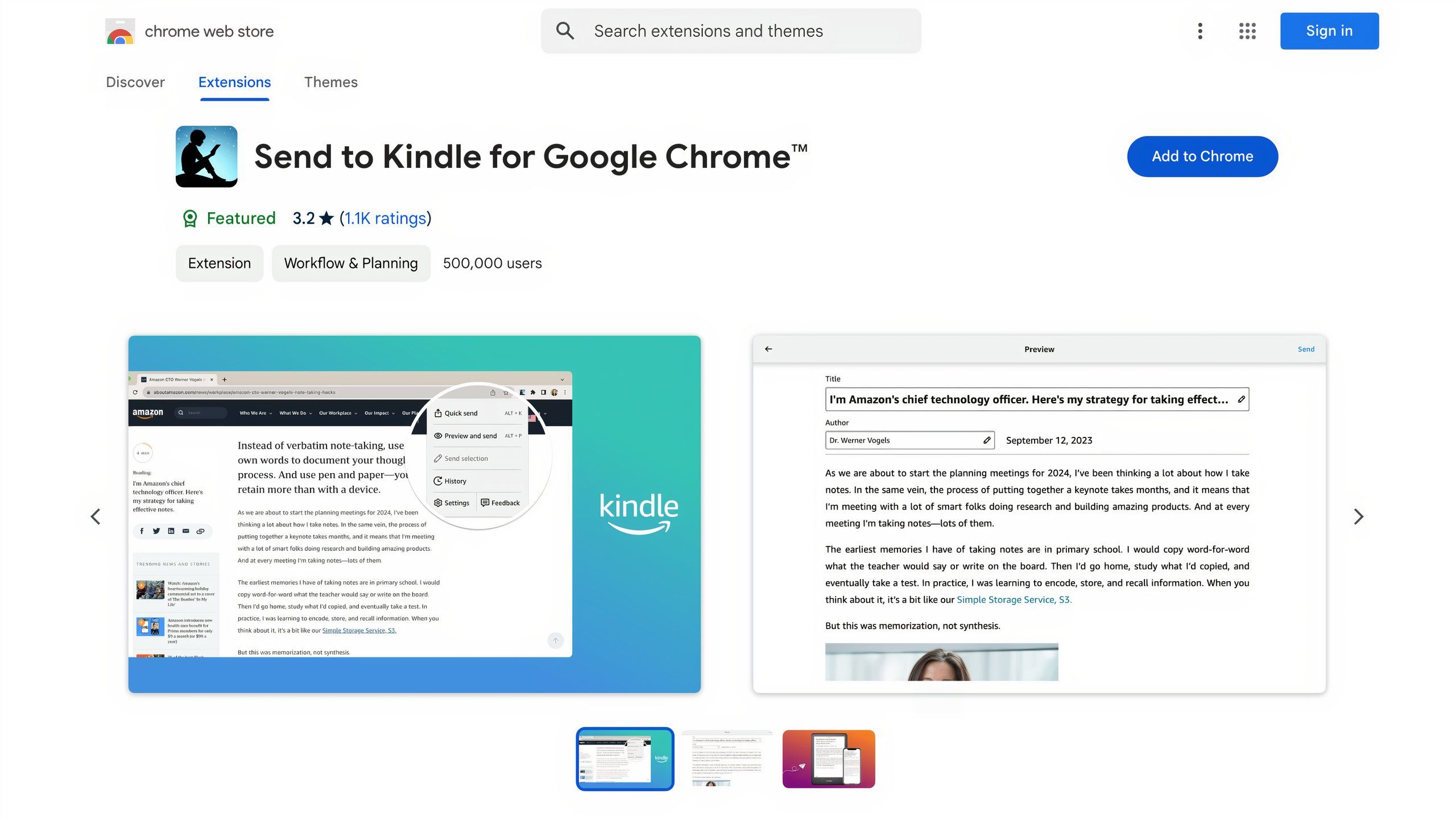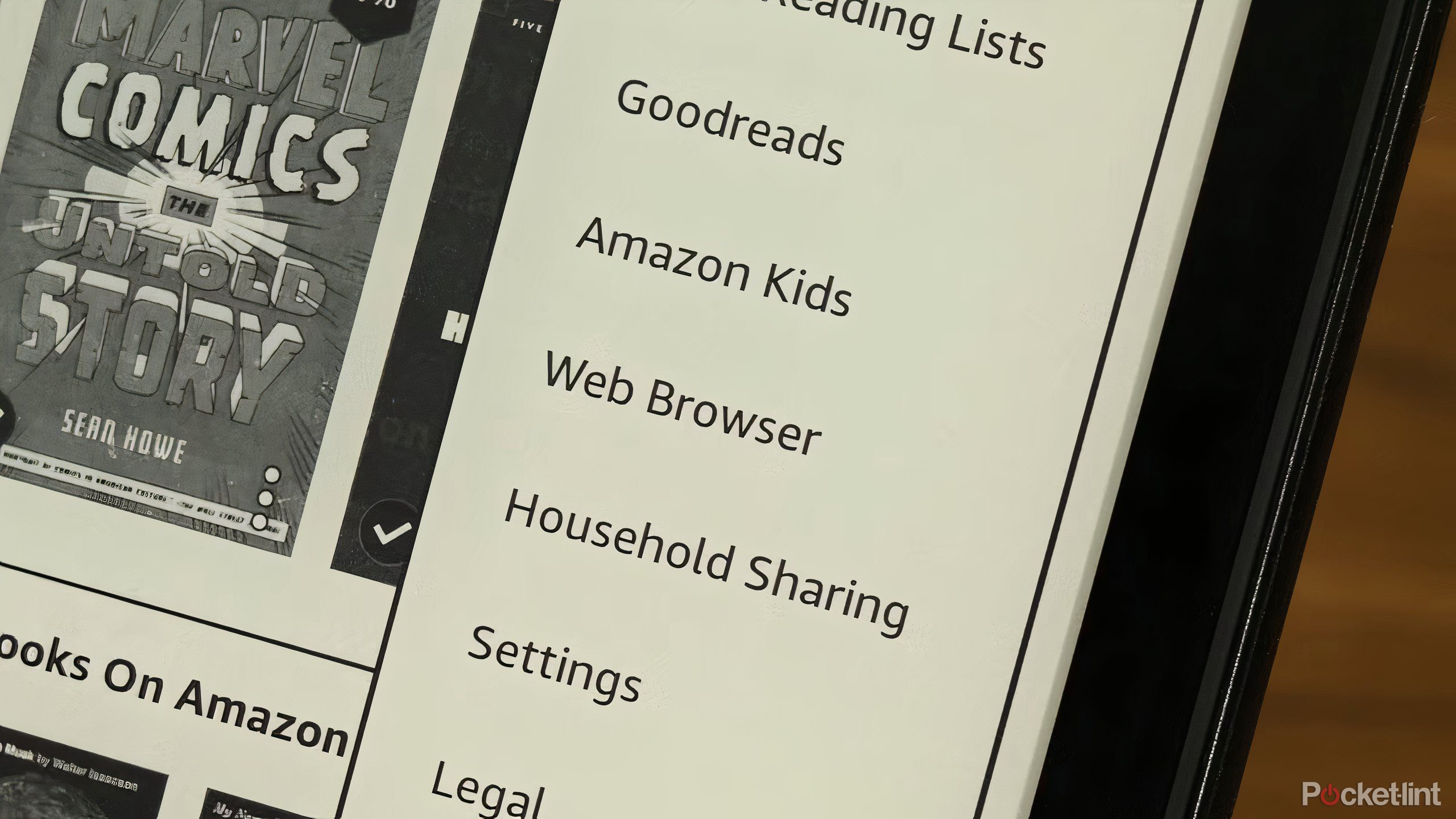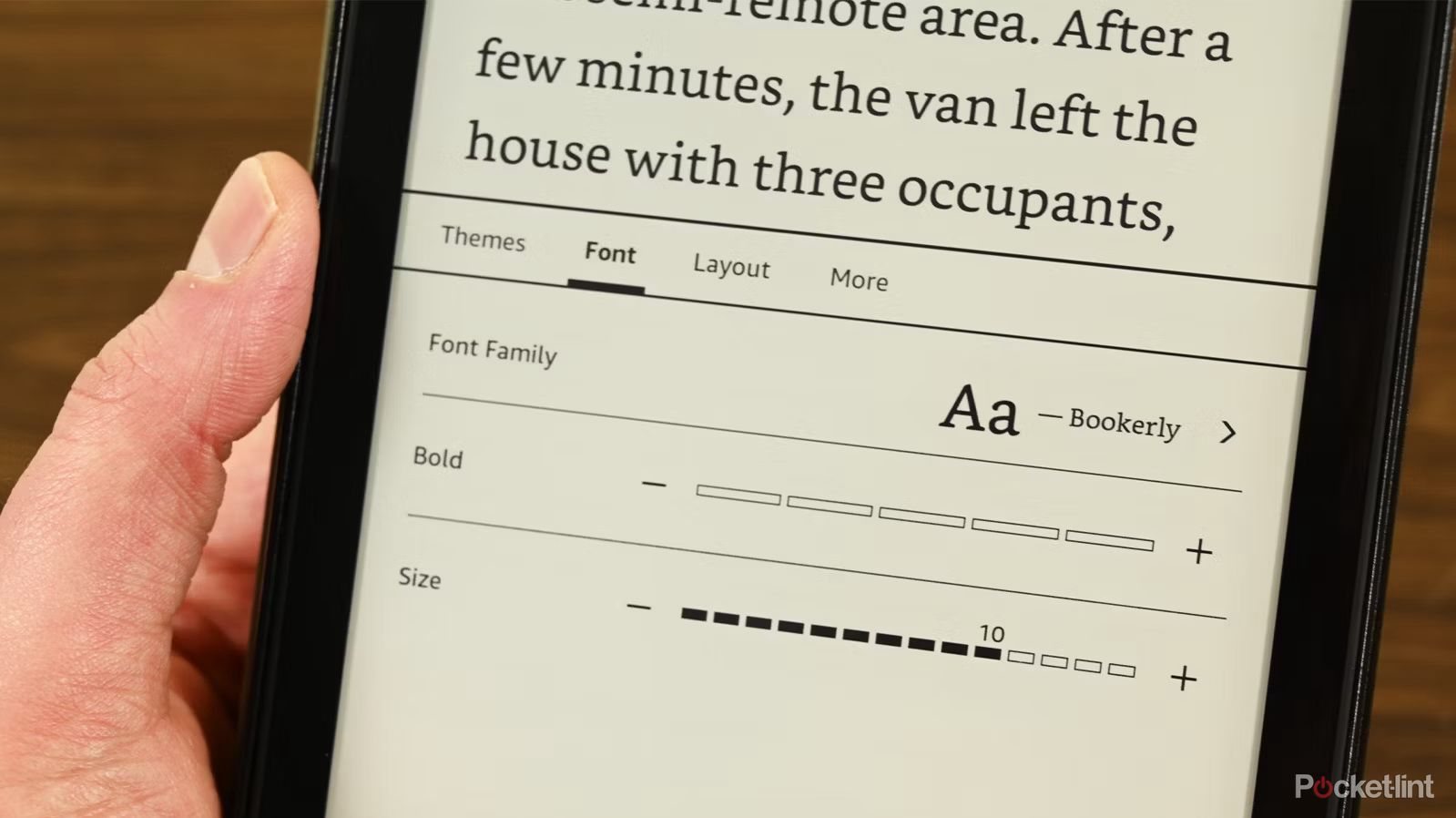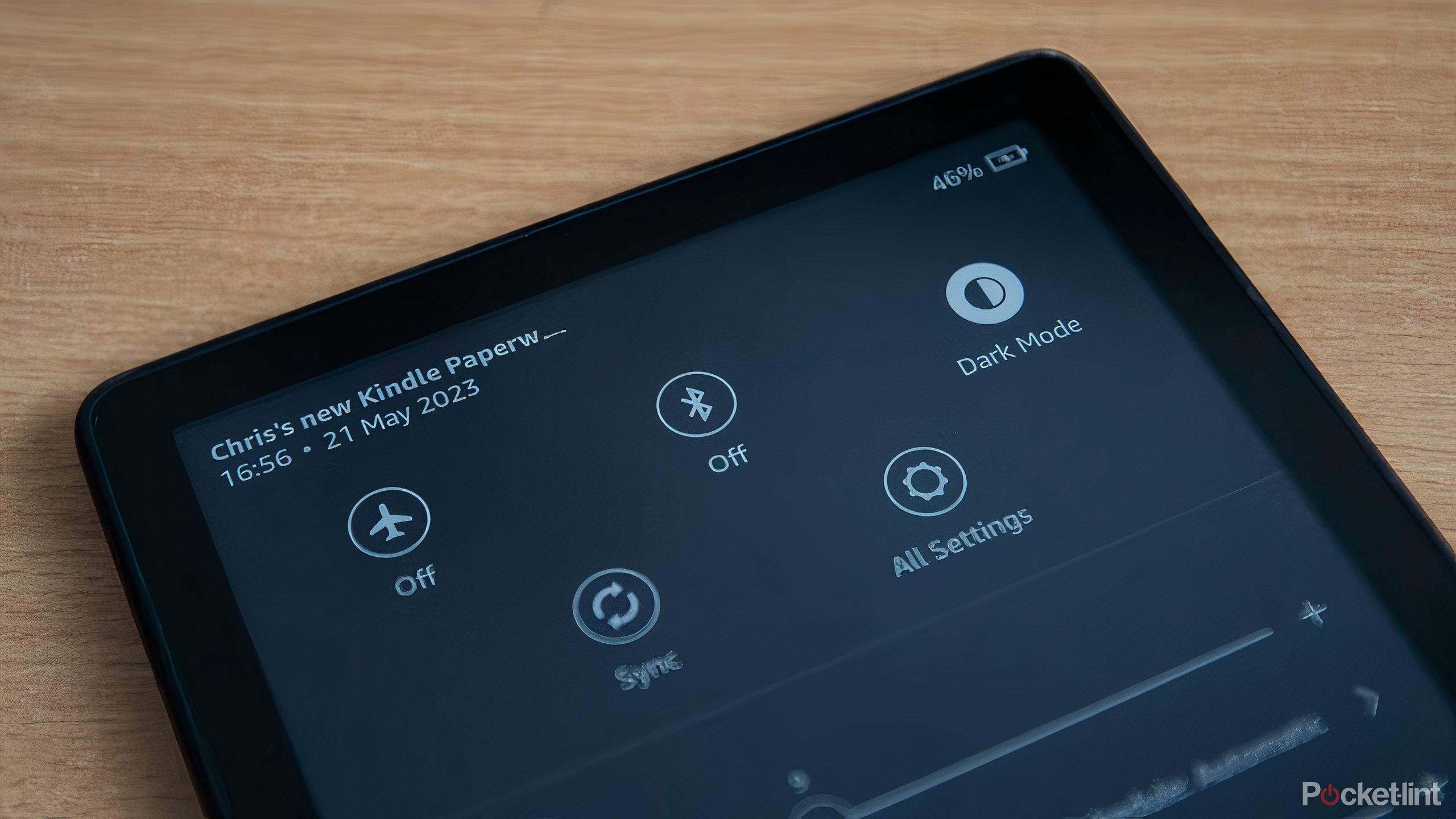Review sản phẩm
6 Mẹo Kindle để tăng trò chơi đọc điện tử của bạn
Bản tóm tắt
- Một số tính năng hữu ích nhất của Kindle được chôn trong menu.
- Bạn có thể chụp màn hình sách của mình, sắp xếp chúng thành các bộ sưu tập và thậm chí đảo ngược toàn bộ màn hình của bạn để đọc ở chế độ tối.
- Amazon cũng có thể gửi các bài viết trên web cho Kindle của bạn để có trải nghiệm đọc tốt hơn.
Người đọc điện tử của Amazon rất phổ biến vì nó không chỉ vì sự kiểm soát chặt chẽ của công ty qua bán sách trực tuyến (Nó chắc chắn sẽ giúp, rõ ràng) nhưng cũng vì lý do cơ bản là một tiện ích có khả năng theo cách riêng của nó. Nó đơn giản để sử dụng, nhưng cung cấp quyền truy cập vào một loạt các tính năng có thể đưa trò chơi đọc của bạn lên một tầm cao mới nếu bạn muốn chúng. Đó là một trong những độc giả điện tử tốt nhất hiện có.
Nếu bạn vừa mua một Kindle, hoặc bạn đã có một cái trong nhiều năm và đang tìm cách trở lại thói quen sử dụng nó, đây là một số mẹo và thủ thuật có thể giúp bạn có được nhiều dặm hơn từ Kindle của bạn và các kỹ năng đã có.
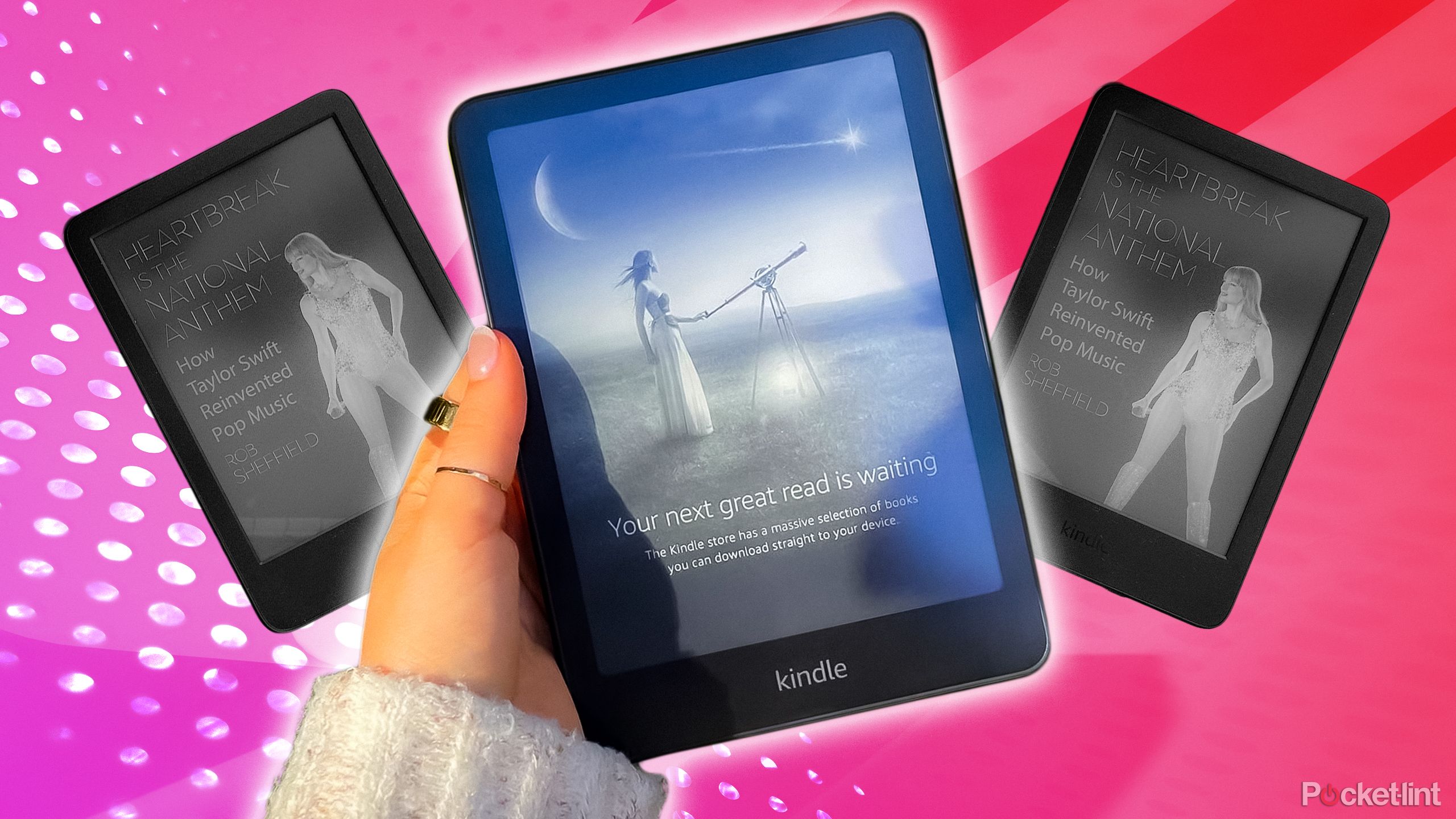
Có liên quan
Một loại Kindle mới có thể chỉ là phương pháp chữa bệnh suy giảm mà tôi cần
Gọi nó là quá lạc quan về việc quay trở lại đọc.
1 Tổ chức sách của bạn thành các bộ sưu tập
Hãy nghĩ về nó như một giá sách kỹ thuật số
Nếu bạn có hàng trăm cuốn sách được lưu trữ trên Kindle của bạn, nó có thể hơi phức tạp để theo dõi tất cả chúng mà không cần dựa vào tìm kiếm. Điều này có thể làm cho nó khó khăn nếu bạn đã xây dựng một thư viện sách bạn dự định quay trở lại cho một dự án hoặc nếu bạn chỉ muốn theo dõi những gì bạn đã hoàn thành trong năm. May mắn thay, Amazon đã bao gồm một tính năng tích hợp có tên là “Bộ sưu tập” có thể giúp bạn giữ mọi thứ được tổ chức. Bộ sưu tập xuất hiện trong thư viện của bạn, và về cơ bản đóng vai trò là thư mục cho sách. Bạn có thể đặt tên cho họ bất cứ điều gì bạn muốn và sử dụng phân loại thô sơ của Thư viện Kindle, bạn có thể thêm sách vào một bộ sưu tập mới dựa trên bất kỳ logic nào bạn muốn.
Để thêm của riêng bạn, hãy đảm bảo Kindle của bạn được cung cấp và mở khóa. Sau đó:
- Nhấn vào Biểu tượng menu ba chấm hoặc chính Ở góc trên bên phải của màn hình chính.
- Nhấn vào “Tạo một bộ sưu tập,” và sau đó nhập một tên. Đánh dấu bộ sưu tập là một yêu thích nếu bạn muốn nó dễ dàng tìm thấy sau này.
- Thêm những cuốn sách bạn muốn thêm bằng cách nhấn vào chúng, sau đó nhấn vào “Thêm vào” Ở góc trên bên phải.
Bất kỳ bộ sưu tập nào bạn thực hiện phải được phản ánh trên tài khoản Amazon của bạn, vì vậy nếu bạn nhận được một thiết bị Kindle mới hoặc tải xuống ứng dụng Kindle, bạn có thể tải xuống tất cả các cuốn sách trong một bộ sưu tập chỉ bằng cách nhấn vào nó.
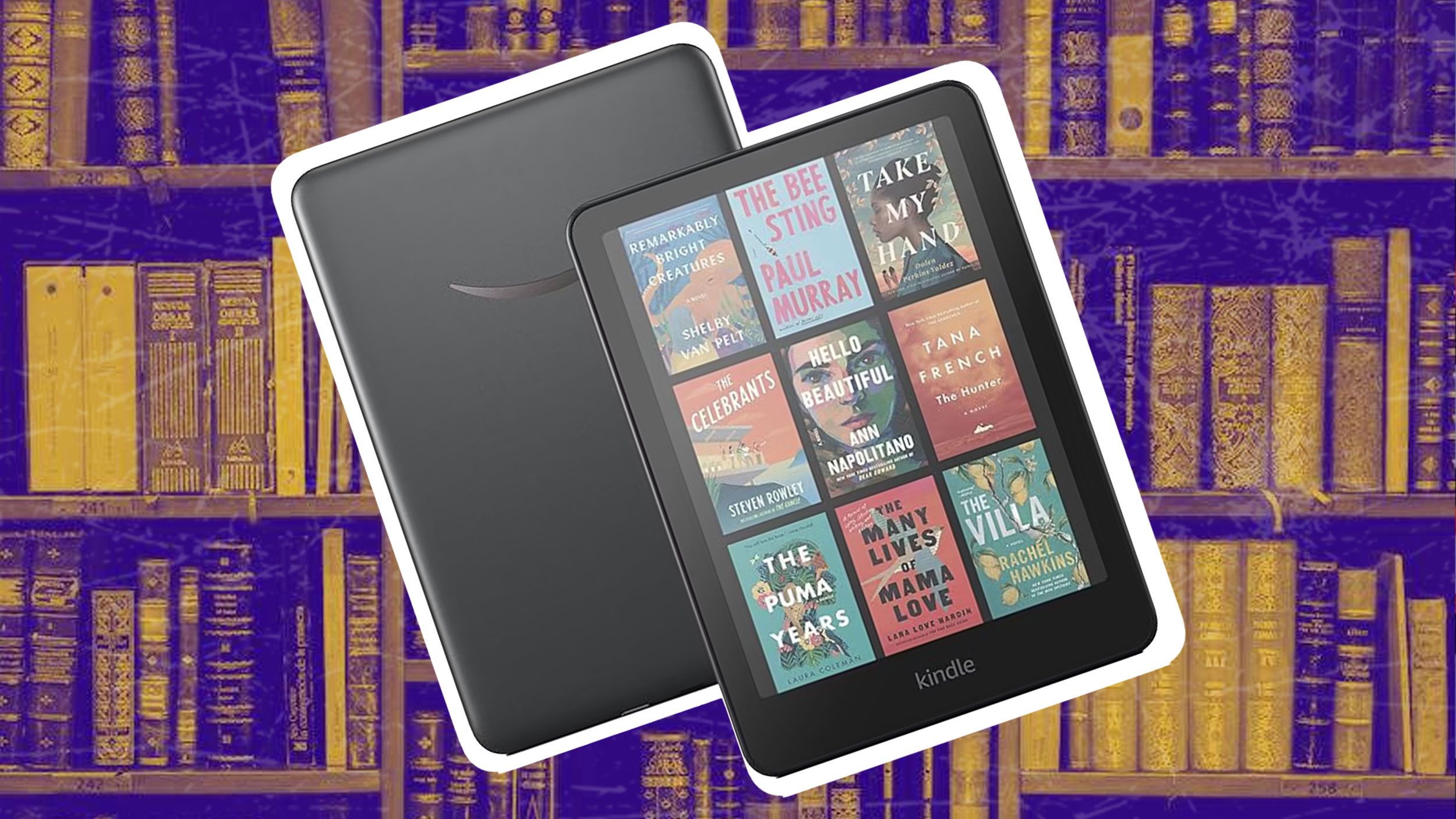
Có liên quan
Cách tải xuống một cuốn sách vào Kindle của bạn
Tìm cuốn sách bạn muốn và tải nó xuống Kindle của bạn để bạn có thể đọc khi đang di chuyển.
2 Ảnh chụp màn hình một trang hoặc màn hình
Nếu bạn nhìn thấy thứ bạn thích, hãy lưu nó
Giống như bất kỳ tiện ích nào có màn hình, có thể chụp ảnh màn hình trên Kindle của bạn để truy cập sau. Nếu có một trang hoặc bìa sách bạn muốn chia sẻ, có thể nắm bắt nó và truy cập nó sau này bằng cách kết nối Kindle của bạn với máy tính của bạn.
Bạn có thể chụp ảnh màn hình trong bất kỳ phần nào trong giao diện Kindle của bạn chỉ bằng cách nhấn theo đường chéo vào các góc đối diện của màn hình Esk. Đồng thời nhấn vào các góc trên bên phải và dưới cùng bên trái của màn hình Kindle của bạn. Màn hình sẽ nhấp nháy, có nghĩa là một ảnh chụp màn hình đã được chụp. Khi bạn kết nối Kindle của mình với máy tính bằng cáp USB, ảnh chụp màn hình của bạn sẽ nằm trong thư mục ảnh chụp màn hình chuyên dụng.
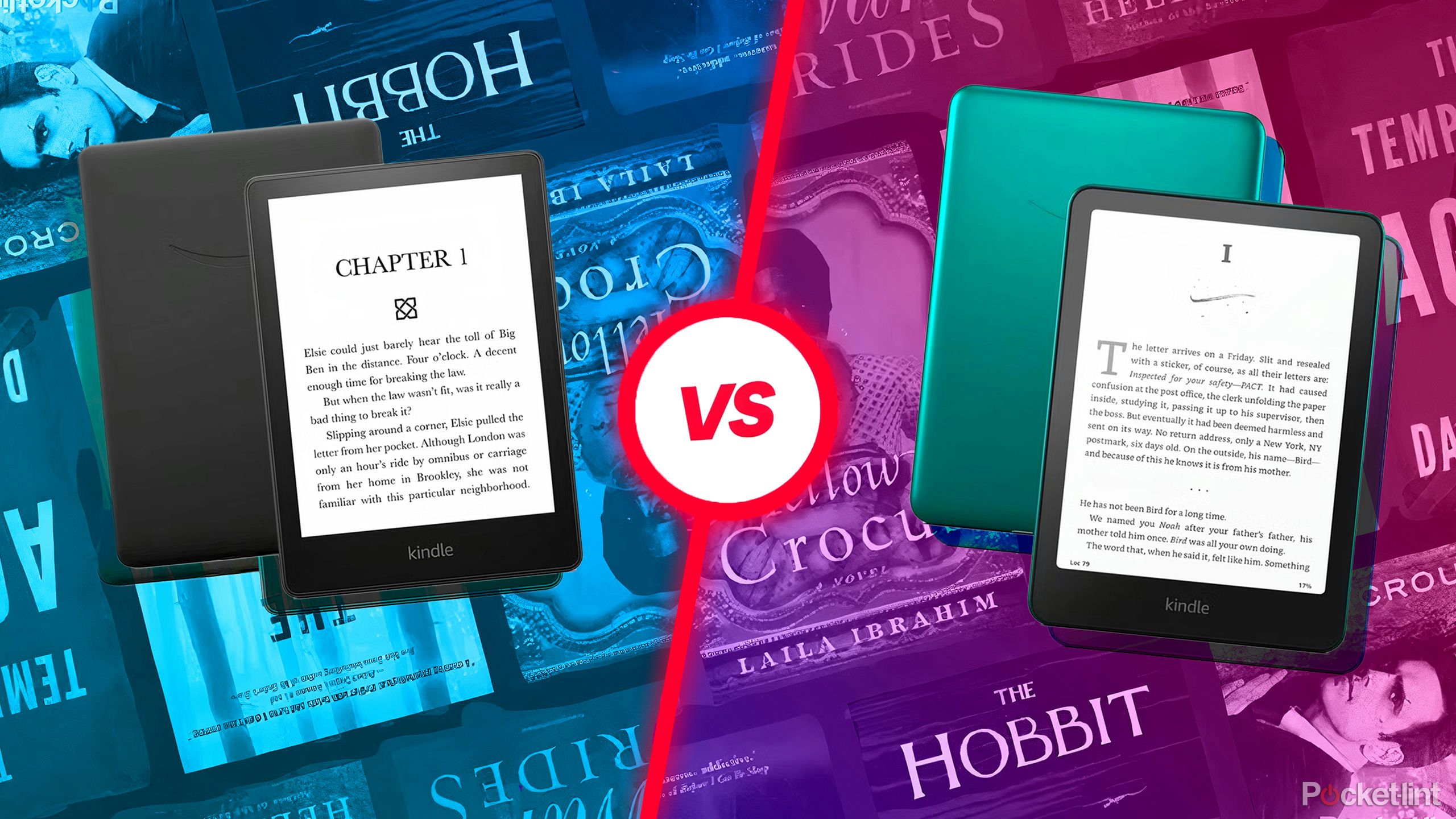
Có liên quan
Kindle Paperwhite (2021) vs Paperwhite (2024): Sự khác biệt là gì?
Amazon vừa công bố làm mới cho Kindle phổ biến nhất của mình – The Paperwhite. Đây là cách nó so sánh với mô hình đi từ năm 2021.
3 Gửi bài viết cho Kindle của bạn để đọc sau
Tiện ích mở rộng Chrome của Amazon có thể gửi mọi thứ cho Kindle của bạn
Google / Pocket-Lint
Các ứng dụng Read-it-later, như Pocket hoặc Instapaper, cho phép bạn xây dựng một kho lưu trữ cá nhân về các bài viết và các điểm nổi bật mà bạn muốn quay lại (thậm chí có thể được tổ chức với các thẻ và thư mục trong một số ứng dụng). Đọc trên điện thoại hoặc màn hình máy tính bảng là tốt, nhưng mực E thân thiện với mắt của một Kindle có cảm giác như một nơi tốt hơn nhiều để hoàn thành việc đọc. Amazon đã xây dựng một tiện ích mở rộng cho phép gửi các bài viết web trực tiếp đến Kindle của bạn để đọc sau (họ thậm chí sẽ hỗ trợ các tính năng như dấu trang và điểm nổi bật) hoạt động trong Chrome hoặc bất kỳ trình duyệt crom nào. Nó không phải lúc nào cũng tạo ra các bài viết hoàn hảo có thể đọc được, nhưng nếu bạn cam kết đọc trên Kindle của mình, đó là cách tốt nhất để làm điều đó.
Bạn sẽ cần cài đặt tiện ích mở rộng từ cửa hàng trang web Chrome và đăng nhập vào tài khoản Amazon của bạn sau khi được cài đặt để đảm bảo rằng các bài viết của bạn đi đúng nơi. Đây là cách để thiết lập nó:
- Từ trình duyệt dựa trên Chrome hoặc Chromium của bạn, hãy thêm tiện ích mở rộng từ Cửa hàng web Chrome.
- Đảm bảo phần mở rộng được ghim hoặc ít nhất bạn biết cách truy cập nó từ menu mở rộng của bạn.
- Nhấp vào Gửi đến Kindle Extension.
- Bấm vào “Đăng nhập,” Chọn quốc gia của bạn từ menu thả xuống và đăng nhập vào tài khoản Amazon của bạn.
- Nhấp vào phần mở rộng một lần nữa và chọn một trong hai “Gửi nhanh” hoặc “Xem trước và gửi” Nếu bạn muốn xem lại cách tiện ích mở rộng đang định dạng bài viết của bạn.
- Nếu bạn hài lòng với vẻ ngoài của nó, hãy nhấp vào “Gửi” Ở phía trên bên phải và nó sẽ được gửi đến các ứng dụng Kindle và Kindle của bạn.
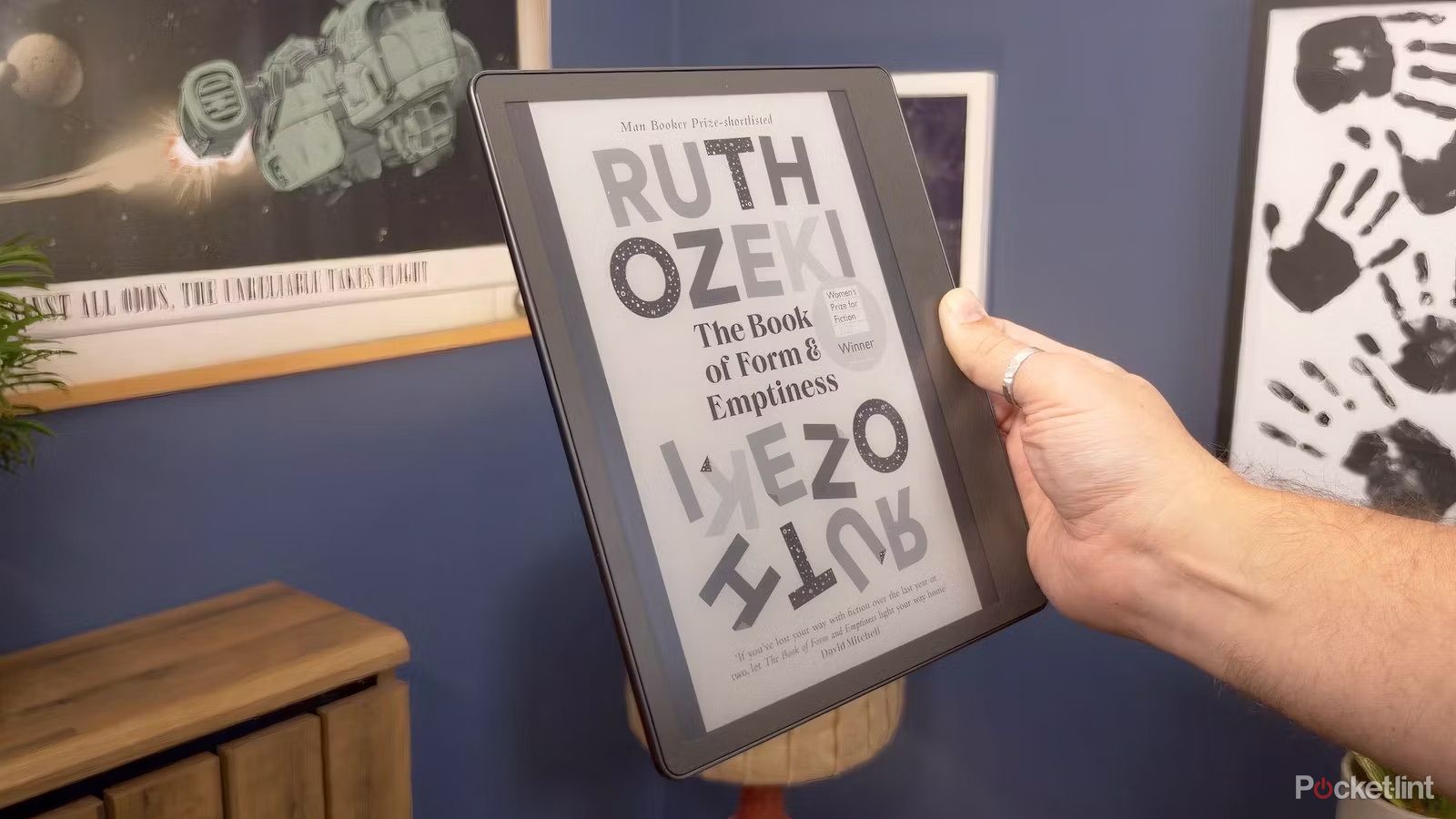
Có liên quan
Bạn có thể nhận được bất kỳ cuốn sách Kindle miễn phí miễn phí với Amazon Prime không?
Không quá ngạc nhiên, Amazon muốn cung cấp cho bạn mọi lý do để bị cuốn hút.
4 Duyệt các trang web trong một nhúm
Kindle của bạn có thể xử lý các trang web dựa trên văn bản
Một màn hình màu đen và trắng không phải là phương tiện tốt nhất để duyệt web, nhưng nhanh chóng tìm kiếm một thông tin, nó có thể hoạt động. Hãy nghĩ về trình duyệt web trên Kindle dọc theo cùng một dòng. Nó ở đó, tốt nhất, kiểm tra kỹ thông tin gấp đôi trên Wikipedia hoặc một trang web từ điển, không phải để kiểm tra phương tiện truyền thông xã hội.
Kindle đã có trình duyệt trong nhiều năm vào thời điểm này và mặc dù về mặt kỹ thuật, nó không có tính năng hoàn toàn như những gì bạn có trên điện thoại. Bạn sẽ không sử dụng ứng dụng web hoặc xem video. Nó dành cho văn bản. Đây là cách truy cập nó trên Kindle của bạn.
- Với một Kindle được cấp nguồn, đã mở khóa, hãy nhấn vào Biểu tượng ba chấm hoặc menu Ở góc trên bên phải của màn hình.
- Nhấn vào “Trình duyệt web.”
- Nhập một URL hoặc địa chỉ web.
- Bạn có thể phóng to bằng cách chèn ép vào hoặc ra và bạn đánh dấu các trang bằng cách nhấn vào nút menu ở góc trên cùng bên phải và nhấn vào “Đánh dấu trang này.”
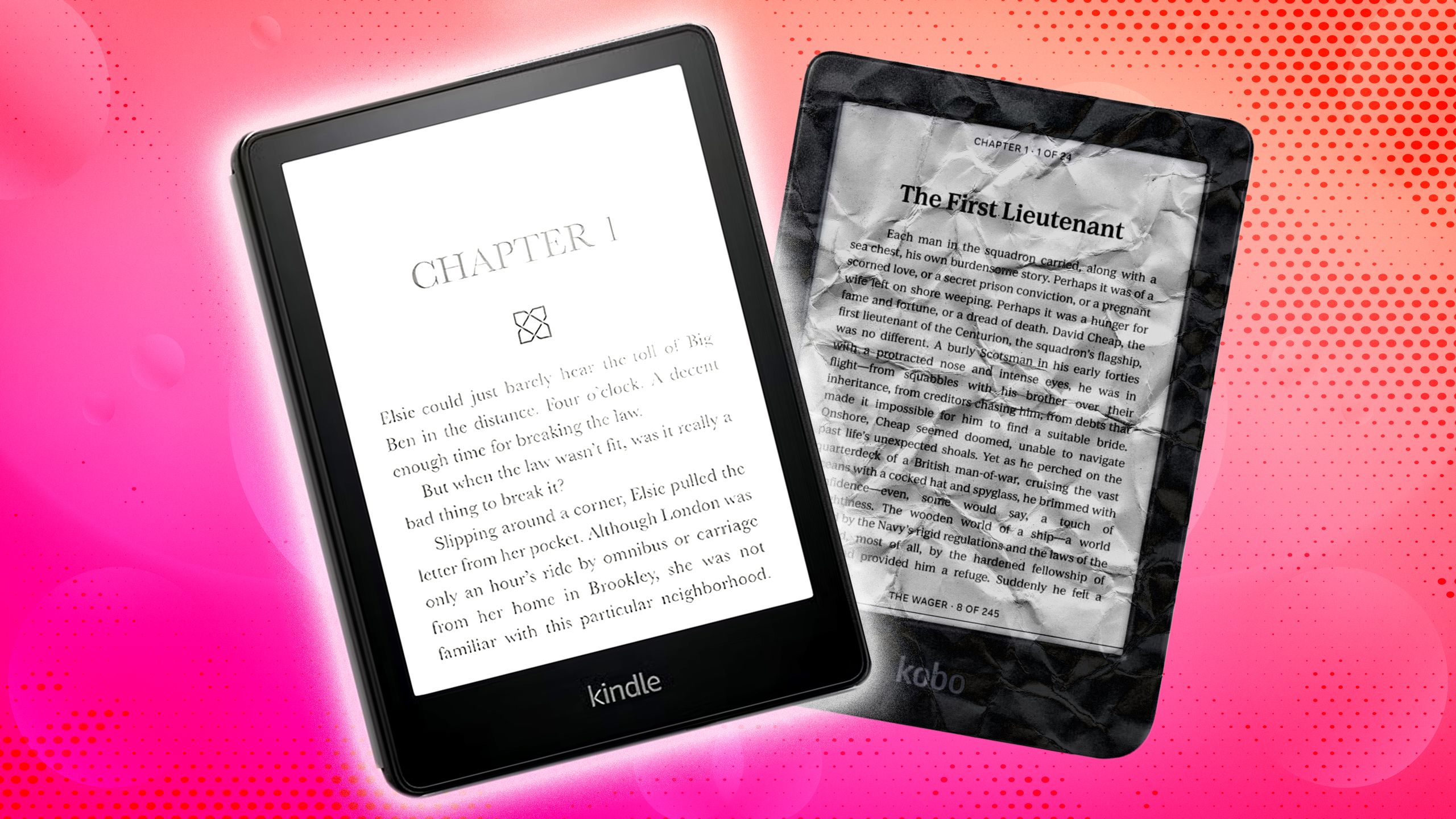
Có liên quan
4 lý do lòng trung thành của tôi nằm ở Kindle Paperwhite trên Kobo Clara
Kobo Clara của Rakuten chạy một cuộc đua chặt chẽ với Kindle Paperwhite của Amazon, nhưng 4 điều này đã đưa Paperwhite lên trước đối thủ cạnh tranh.
5 Điều chỉnh cách cuốn sách của bạn trông như thế nào khi bạn đang đọc
Bạn có thể điều chỉnh phông chữ, khoảng cách dòng và hơn thế nữa
Không giống như một cuốn sách in thực tế, một cuốn sách kỹ thuật số có thể được tùy chỉnh tại bất kỳ điểm nào trong khi bạn đang đọc nó. Bạn có thể điều chỉnh phông chữ bạn sử dụng, nó lớn như thế nào và khoảng cách của lề và đường. Amazon cũng bao gồm một số chủ đề cơ bản để nhanh chóng thay đổi cách tài liệu đọc của bạn trông tùy thuộc vào các tình huống đọc khác nhau mà bạn có thể thấy mình.
Để truy cập các tùy chọn đọc khác nhau này trong khi bạn đang đọc:
- Nhấn vào phần trên cùng của màn hình Để kéo menu lên.
- Nhấn vào “Hiển thị trang” biểu tượng.
- Nhấn vào “Chủ đề” Tab để thay đổi giữa các tùy chọn tiêu chuẩn, nhỏ gọn và lớn. Trên Kindle Colorsoft, bạn cũng có thể chuyển màu của một cuốn sách giữa màu trắng và đen.
- Nhấn vào “Phông chữ” Để chọn giữa các phông chữ có sẵn, điều chỉnh kích thước của phông chữ trên một thanh trượt và các phông chữ đậm để làm cho chúng dễ đọc hơn.
- Nhấn vào “Cách trình bày” Để điều chỉnh khoảng cách đường, tăng hoặc giảm tỷ suất lợi nhuận, chuyển đổi giữa chân dung và cảnh quan hoặc thay đổi cách căn chỉnh văn bản.
- Nhấn vào “Hơn” Để thay đổi cách đọc tiến trình được theo dõi, bật hoặc tắt đồng hồ hệ thống trong khi đọc, quản lý các tính năng bổ sung như các điểm nổi bật phổ biến và kích hoạt hoặc vô hiệu hóa hình ảnh động bật trang.
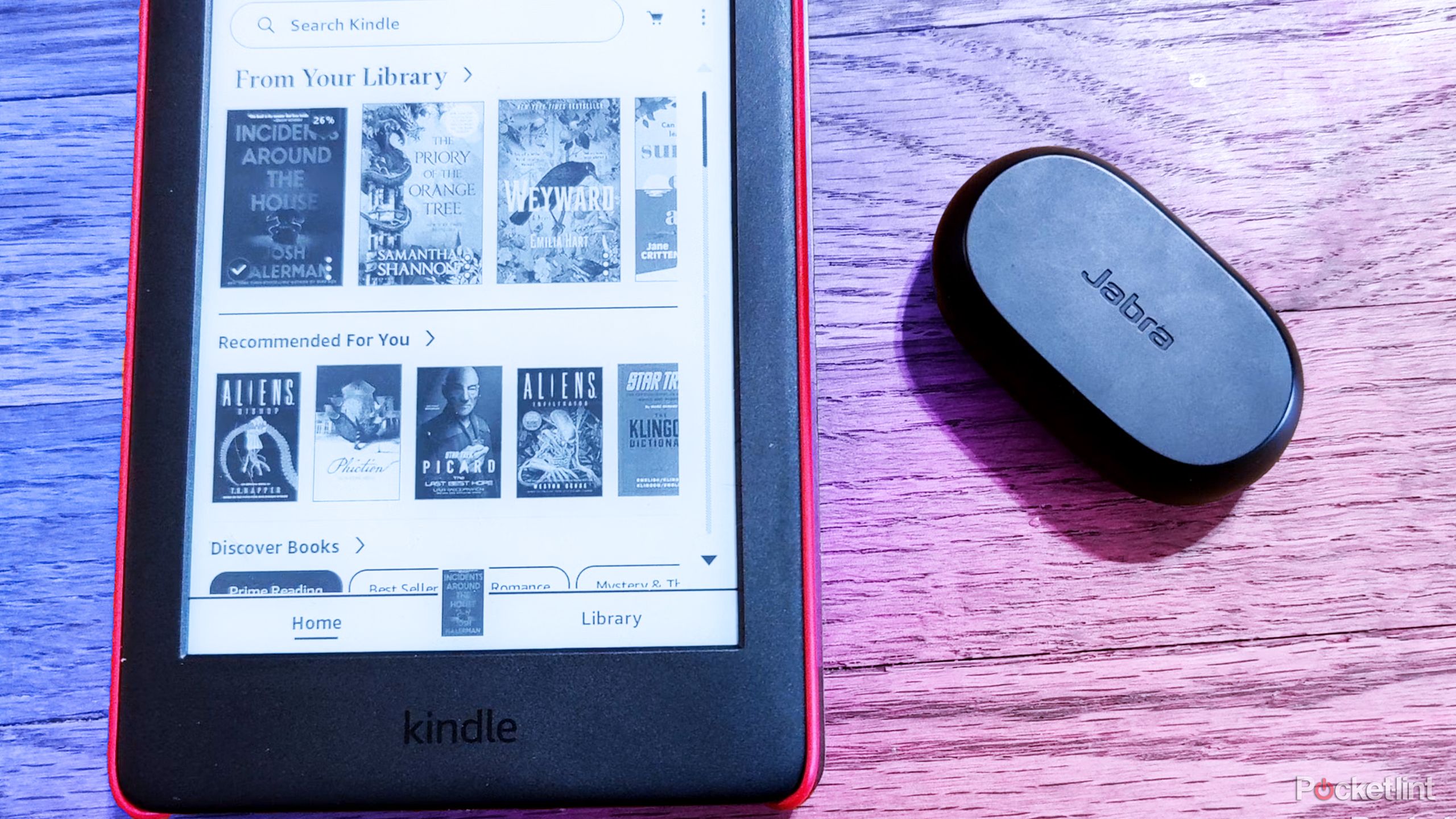
Có liên quan
Cách dễ dàng kết nối tai nghe Bluetooth với Kindle của bạn
Nghe audiobook riêng tư bằng cách kết nối tai nghe Bluetooth.
6 Đọc ở “Chế độ tối” để tương phản tốt hơn
Một tính năng mới cho phép bạn đảo ngược màu sắc của Kindle
Ngoài việc tùy chỉnh cách các cuốn sách trông như thế nào, trên các mô hình Kindle và Kindle Paperwhite mới, bạn có thể chuyển giao diện thành chế độ tối để tăng độ tương phản và làm cho mọi thứ dễ đọc hơn một chút, đặc biệt là vào ban đêm. Tính năng này có thể được truy cập từ bên trong thanh menu trên cùng.
- Với Kindle của bạn được cung cấp và mở khóa, hãy nhấn vào mũi tên ở đầu màn hình.
- Nhấn vào “Chế độ tối” Biểu tượng bên cạnh chế độ máy bay.
- Màn hình của bạn sẽ đảo ngược. Nhấn một lần nữa để thay đổi mọi thứ trở lại.
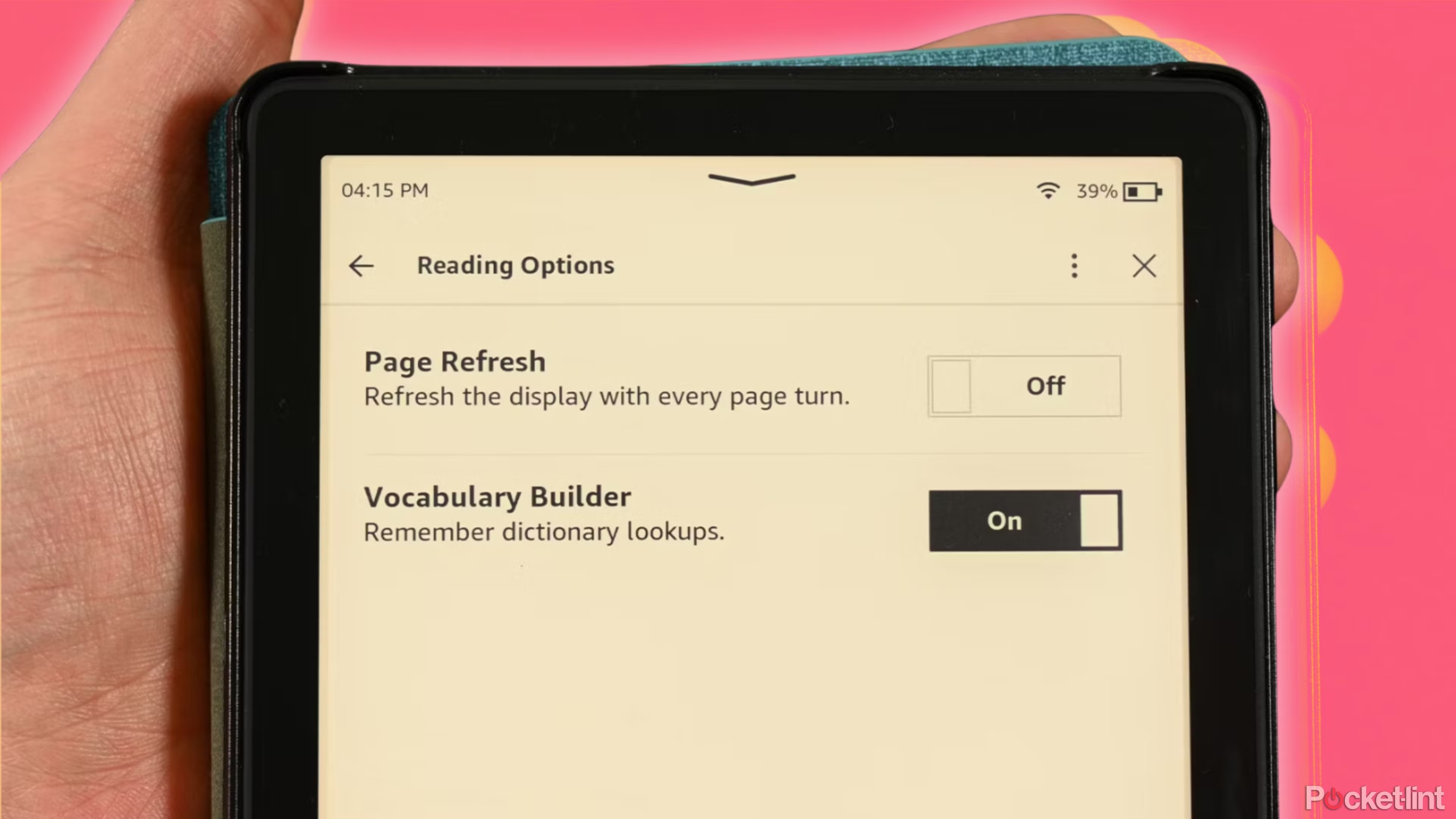
Có liên quan
Cách tôi sử dụng trình tạo từ vựng của Kindle để mở rộng từ điển cá nhân của tôi
Tính năng tích hợp của Kindle có thể mở rộng từ vựng một cách liền mạch. Đây là cách kích hoạt và tận dụng tối đa.
Kindle của bạn không chỉ là một cuốn sách kỹ thuật số
Một Kindle chỉ có thể là một cỗ máy để đọc sách, nhưng các bản cập nhật mới nhất của Amazon cho dòng của nó và những năm tính năng tích lũy giờ đây đã làm rõ nó có thể nhiều hơn nữa. Các mẹo trên làm trầy xước bề mặt của những cách bạn có thể tùy chỉnh và sử dụng trình đọc điện tử của mình một cách đầy đủ nhất, nhưng để biết thêm các tùy chọn, hãy xem xét việc mua một trường hợp để bảo vệ thêm hoặc khám phá các cách khác nhau mà bạn có thể đưa sách thư viện vào Kindle của bạn .
Khám phá thêm từ Phụ Kiện Đỉnh
Đăng ký để nhận các bài đăng mới nhất được gửi đến email của bạn.