Review sản phẩm
Cách kết nối Meta Quest với PC Windows 11 – Nhận 3 màn hình ảo dễ dàng
Nhờ ứng dụng liên kết thực tế hỗn hợp của Microsoft, bạn có thể dễ dàng kết nối tai nghe Meta Quest của mình với Windows 11 PC Wirless. Tôi đã sử dụng Quest 3 của mình để có ba màn hình ảo trên máy tính xách tay, và đã rất ngạc nhiên bởi cách xử lý màn hình lớn mà nó cung cấp. Hãy nghĩ về nó như một máy trạm đa giám sát chỉ dành cho mắt của bạn.
Bạn có thể đặt các màn hình này ở bất cứ đâu trong lĩnh vực xem và cuộn qua các trang web, truyền phát các chương trình yêu thích của bạn và thậm chí chơi trò chơi – giống như bạn thường làm trên PC của mình. Đó là một vụ nổ để sử dụng, nhưng trong kinh nghiệm của tôi, thiết lập nó có thể rất khó khăn.Vì vậy, hãy lấy tai nghe meta Quest của bạn, khởi động PC của bạn và chuẩn bị cho nhiều màn hình ảo hơn bằng cách làm theo các bước bên dưới.
Kết nối nhiệm vụ meta của bạn với PC Windows 11 của bạn: Yêu cầu
Để kết nối nhiệm vụ meta của bạn với PC Windows 11 của bạn, trước tiên bạn sẽ cần những điều sau:
- Có một tai nghe Meta Quest 3 hoặc Meta Quest 3S
- Sử dụng Windows 11 (22H2 hoặc mới hơn) trên PC của bạn
- Chạy Horizon OS v72 hoặc mới hơn trên tai nghe của bạn
- Có trên cùng một mạng Wi-Fi trên PC và tai nghe Quest của bạn (5GHz hoặc 6GHz)
- Có ít nhất một dòng Radeon RX 5000, GTX 1000 hoặc Ryzen 3000 Series GPU hoặc mới hơn
Nếu bạn đã đáp ứng các yêu cầu tối thiểu, bạn sẽ sẵn sàng thiết lập kết nối.
Cách kết nối nhiệm vụ meta của bạn với PC Windows 11 của bạn
1. Tải xuống ứng dụng liên kết thực tế hỗn hợp
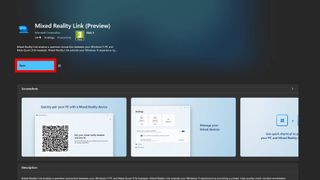 https://cdn.mos.cms.futurecdn.net/Vo7h7fdS4a3RiWdWCGCucD-480-80.jpg 480w, https://cdn.mos.cms.futurecdn.net/Vo7h7fdS4a3RiWdWCGCucD-650-80.jpg 650w, https://cdn.mos.cms.futurecdn.net/Vo7h7fdS4a3RiWdWCGCucD-970-80.jpg 970w, https://cdn.mos.cms.futurecdn.net/Vo7h7fdS4a3RiWdWCGCucD-1024-80.jpg 1024w, https://cdn.mos.cms.futurecdn.net/Vo7h7fdS4a3RiWdWCGCucD-1200-80.jpg 1200w" sizes="(min-width: 1000px) 970px, calc(100vw - 40px)" loading="lazy" data-original-mos="https://cdn.mos.cms.futurecdn.net/Vo7h7fdS4a3RiWdWCGCucD.jpg" data-pin-media="https://cdn.mos.cms.futurecdn.net/Vo7h7fdS4a3RiWdWCGCucD.jpg"/>
https://cdn.mos.cms.futurecdn.net/Vo7h7fdS4a3RiWdWCGCucD-480-80.jpg 480w, https://cdn.mos.cms.futurecdn.net/Vo7h7fdS4a3RiWdWCGCucD-650-80.jpg 650w, https://cdn.mos.cms.futurecdn.net/Vo7h7fdS4a3RiWdWCGCucD-970-80.jpg 970w, https://cdn.mos.cms.futurecdn.net/Vo7h7fdS4a3RiWdWCGCucD-1024-80.jpg 1024w, https://cdn.mos.cms.futurecdn.net/Vo7h7fdS4a3RiWdWCGCucD-1200-80.jpg 1200w" sizes="(min-width: 1000px) 970px, calc(100vw - 40px)" loading="lazy" data-original-mos="https://cdn.mos.cms.futurecdn.net/Vo7h7fdS4a3RiWdWCGCucD.jpg" data-pin-media="https://cdn.mos.cms.futurecdn.net/Vo7h7fdS4a3RiWdWCGCucD.jpg"/>
(Hình ảnh: © Hướng dẫn Tương lai / Tom)
Trên PC của bạn, hãy đến Cửa hàng Microsofttìm kiếm cho Liên kết thực tế hỗn hợp và tải xuống ứng dụng. Khi bạn mở nó, bạn sẽ được yêu cầu ghép nối Meta Quest 3/3 của mình thông qua mã QR trên màn hình. Tuy nhiên, điều này có thể không hoạt động đối với nhiều người, vì ứng dụng vẫn còn trong bản xem trước và trình quét mã QR của tai nghe chỉ có thể quét mã QR Wi-Fi QR. Thay vào đó, bạn có thể kết nối tai nghe của mình trong chính nhiệm vụ.
2. Bật “Cặp sang PC với liên kết thực tế hỗn hợp” trên nhiệm vụ meta của bạn
 https://cdn.mos.cms.futurecdn.net/S8no3Leiqo9F5au9GiMgPe-480-80.jpg 480w, https://cdn.mos.cms.futurecdn.net/S8no3Leiqo9F5au9GiMgPe-650-80.jpg 650w, https://cdn.mos.cms.futurecdn.net/S8no3Leiqo9F5au9GiMgPe-970-80.jpg 970w, https://cdn.mos.cms.futurecdn.net/S8no3Leiqo9F5au9GiMgPe-1024-80.jpg 1024w, https://cdn.mos.cms.futurecdn.net/S8no3Leiqo9F5au9GiMgPe-1200-80.jpg 1200w" sizes="(min-width: 1000px) 970px, calc(100vw - 40px)" loading="lazy" data-original-mos="https://cdn.mos.cms.futurecdn.net/S8no3Leiqo9F5au9GiMgPe.jpg" data-pin-media="https://cdn.mos.cms.futurecdn.net/S8no3Leiqo9F5au9GiMgPe.jpg"/>
https://cdn.mos.cms.futurecdn.net/S8no3Leiqo9F5au9GiMgPe-480-80.jpg 480w, https://cdn.mos.cms.futurecdn.net/S8no3Leiqo9F5au9GiMgPe-650-80.jpg 650w, https://cdn.mos.cms.futurecdn.net/S8no3Leiqo9F5au9GiMgPe-970-80.jpg 970w, https://cdn.mos.cms.futurecdn.net/S8no3Leiqo9F5au9GiMgPe-1024-80.jpg 1024w, https://cdn.mos.cms.futurecdn.net/S8no3Leiqo9F5au9GiMgPe-1200-80.jpg 1200w" sizes="(min-width: 1000px) 970px, calc(100vw - 40px)" loading="lazy" data-original-mos="https://cdn.mos.cms.futurecdn.net/S8no3Leiqo9F5au9GiMgPe.jpg" data-pin-media="https://cdn.mos.cms.futurecdn.net/S8no3Leiqo9F5au9GiMgPe.jpg"/>
(Hình ảnh: © Hướng dẫn Tương lai / Tom)
Đặt nhiệm vụ meta 3/3 của bạn và Nhấn biểu tượng Meta trên bộ điều khiển cảm ứng bên phải của bạn để Mở menu phổ quát. Từ đây, chọn Biểu tượng đồng hồ Ở góc dưới bên trái để Mở cài đặt nhanh. Bây giờ, chọn Cài đặt Ở góc trên bên phải và chọn Trình độ cao Trong thanh bên tay trái.
Tìm Ghép nối với PC với liên kết thực tế hỗn hợp Tùy chọn và bật tính năng bằng cách chọn chuyển đổi. Bây giờ, cả hai thiết bị đã sẵn sàng để được kết nối.
3. Kết nối nhiệm vụ meta của bạn với PC của bạn
 https://cdn.mos.cms.futurecdn.net/jbcAKitSBygavDAMCySvQ6-480-80.jpg 480w, https://cdn.mos.cms.futurecdn.net/jbcAKitSBygavDAMCySvQ6-650-80.jpg 650w, https://cdn.mos.cms.futurecdn.net/jbcAKitSBygavDAMCySvQ6-970-80.jpg 970w, https://cdn.mos.cms.futurecdn.net/jbcAKitSBygavDAMCySvQ6-1024-80.jpg 1024w, https://cdn.mos.cms.futurecdn.net/jbcAKitSBygavDAMCySvQ6-1200-80.jpg 1200w" sizes="(min-width: 1000px) 970px, calc(100vw - 40px)" loading="lazy" data-original-mos="https://cdn.mos.cms.futurecdn.net/jbcAKitSBygavDAMCySvQ6.jpg" data-pin-media="https://cdn.mos.cms.futurecdn.net/jbcAKitSBygavDAMCySvQ6.jpg"/>
https://cdn.mos.cms.futurecdn.net/jbcAKitSBygavDAMCySvQ6-480-80.jpg 480w, https://cdn.mos.cms.futurecdn.net/jbcAKitSBygavDAMCySvQ6-650-80.jpg 650w, https://cdn.mos.cms.futurecdn.net/jbcAKitSBygavDAMCySvQ6-970-80.jpg 970w, https://cdn.mos.cms.futurecdn.net/jbcAKitSBygavDAMCySvQ6-1024-80.jpg 1024w, https://cdn.mos.cms.futurecdn.net/jbcAKitSBygavDAMCySvQ6-1200-80.jpg 1200w" sizes="(min-width: 1000px) 970px, calc(100vw - 40px)" loading="lazy" data-original-mos="https://cdn.mos.cms.futurecdn.net/jbcAKitSBygavDAMCySvQ6.jpg" data-pin-media="https://cdn.mos.cms.futurecdn.net/jbcAKitSBygavDAMCySvQ6.jpg"/>
(Hình ảnh: © Hướng dẫn Tương lai / Tom)
Trang hỗ trợ của Meta nói rằng “Lời nhắc ghép nối PC của bạn” sẽ xuất hiện trên bàn phím của bạn khi PC của bạn phát hiện tai nghe của bạn. Điều này đã không xảy ra với tôi, nhưng có một tùy chọn khác để kết nối nó.
Đảm bảo cả hai thiết bị đều nằm trên cùng một mạng Wi-Fi và gần đó, quay trở lại menu Universal trên nhiệm vụ meta của bạn. TRONG Cài đặt nhanhchọn Biểu tượng máy tính để bàn từ xa và chọn Thêm một thiết bị mới.
Khi PC của bạn xuất hiện dưới dạng thiết bị, hãy chọn nó để ghép nối. Từ đây, bạn có thể làm theo lời nhắc để kết nối tai nghe với máy tính của bạn. Và Voilà! Bạn sẽ thấy màn hình PC của bạn trên tai nghe của bạn trong tất cả vinh quang màn hình lớn của nó. Tốt hơn nữa, bạn có thể thêm tối đa hai màn hình ảo hơn.
4. Thêm nhiều màn hình ảo
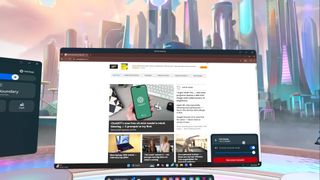 https://cdn.mos.cms.futurecdn.net/UUhspsLJJhCEXoSbLWJAqH-480-80.jpg 480w, https://cdn.mos.cms.futurecdn.net/UUhspsLJJhCEXoSbLWJAqH-650-80.jpg 650w, https://cdn.mos.cms.futurecdn.net/UUhspsLJJhCEXoSbLWJAqH-970-80.jpg 970w, https://cdn.mos.cms.futurecdn.net/UUhspsLJJhCEXoSbLWJAqH-1024-80.jpg 1024w, https://cdn.mos.cms.futurecdn.net/UUhspsLJJhCEXoSbLWJAqH-1200-80.jpg 1200w" sizes="(min-width: 1000px) 970px, calc(100vw - 40px)" loading="lazy" data-original-mos="https://cdn.mos.cms.futurecdn.net/UUhspsLJJhCEXoSbLWJAqH.jpg" data-pin-media="https://cdn.mos.cms.futurecdn.net/UUhspsLJJhCEXoSbLWJAqH.jpg"/>
https://cdn.mos.cms.futurecdn.net/UUhspsLJJhCEXoSbLWJAqH-480-80.jpg 480w, https://cdn.mos.cms.futurecdn.net/UUhspsLJJhCEXoSbLWJAqH-650-80.jpg 650w, https://cdn.mos.cms.futurecdn.net/UUhspsLJJhCEXoSbLWJAqH-970-80.jpg 970w, https://cdn.mos.cms.futurecdn.net/UUhspsLJJhCEXoSbLWJAqH-1024-80.jpg 1024w, https://cdn.mos.cms.futurecdn.net/UUhspsLJJhCEXoSbLWJAqH-1200-80.jpg 1200w" sizes="(min-width: 1000px) 970px, calc(100vw - 40px)" loading="lazy" data-original-mos="https://cdn.mos.cms.futurecdn.net/UUhspsLJJhCEXoSbLWJAqH.jpg" data-pin-media="https://cdn.mos.cms.futurecdn.net/UUhspsLJJhCEXoSbLWJAqH.jpg"/>
(Hình ảnh: © Hướng dẫn Tương lai / Tom)
Đây là phần dễ dàng. Để thêm nhiều màn hình ảo trong khi được kết nối, hãy sử dụng bộ điều khiển cảm ứng đúng của bạn để chọn Biểu tượng COG Ở góc dưới bên phải. Một thực đơn nhỏ sẽ mở ra. Ở đây, bạn có thể chọn Thêm hiển thị. Hiện tại, bạn có thể sử dụng tối đa ba màn hình ảo, vì vậy hãy đi hoang!
Menu này cũng cho phép bạn ngắt kết nối với máy tính của mình một cách dễ dàng. Hoặc, bạn có thể nhấn Ctrl+Alt+Delete để kết thúc một cách nhanh chóng. Hơn nữa, bạn có thể dễ dàng kết nối lại bằng cách hướng tới Máy tính để bàn từ xa Một lần nữa và chọn thiết bị của bạn.
Vì ứng dụng vẫn là một tính năng thử nghiệm, một số chức năng có thể không hoạt động đúng. Điều này bao gồm các cuộc gọi video và âm thanh không chuyển sang thiết bị dự định của bạn. Nếu không, hãy sử dụng PC của bạn như bình thường nhưng bây giờ có màn hình ảo lớn hơn!
Khám phá thêm từ Phụ Kiện Đỉnh
Đăng ký để nhận các bài đăng mới nhất được gửi đến email của bạn.




