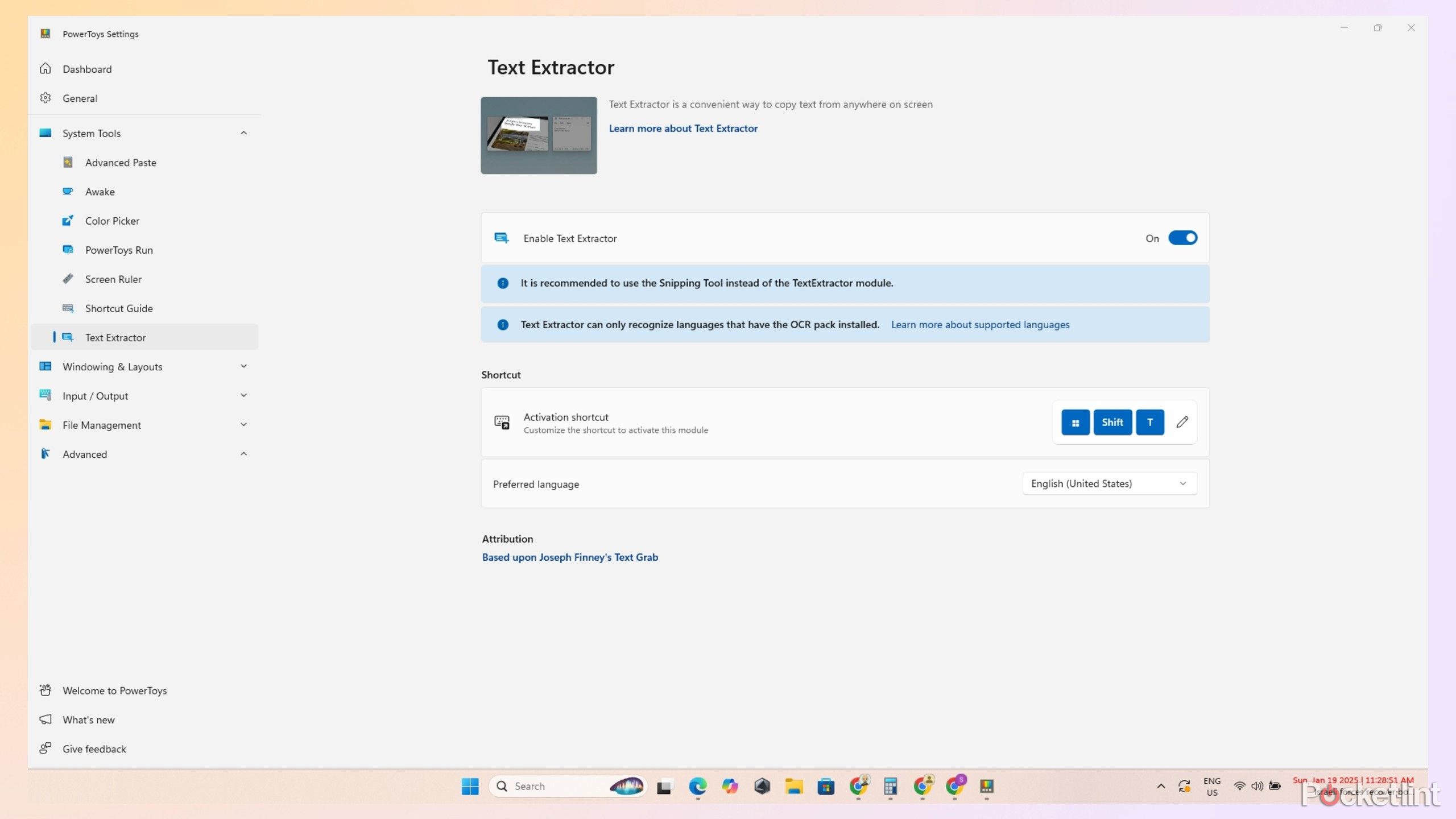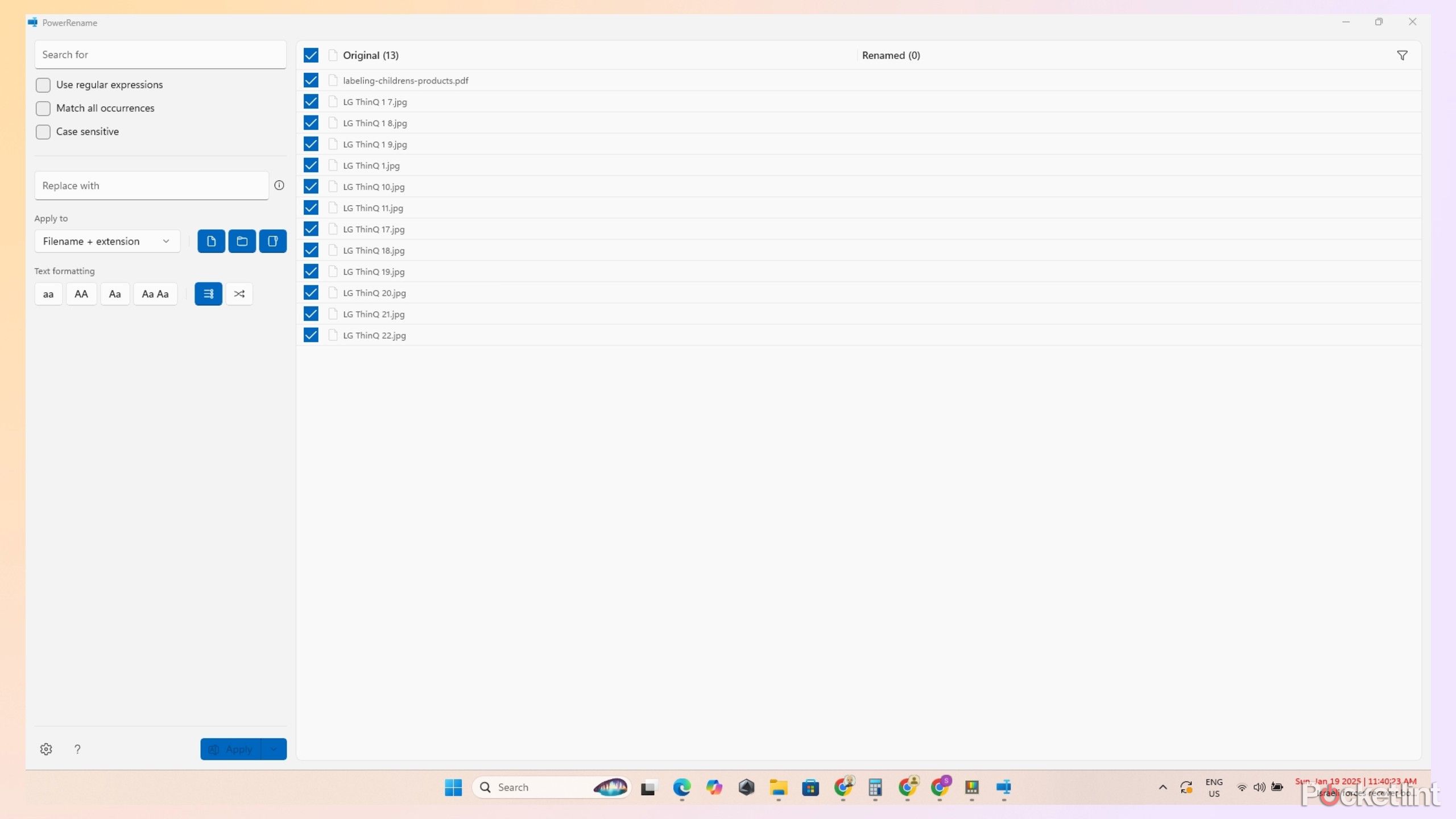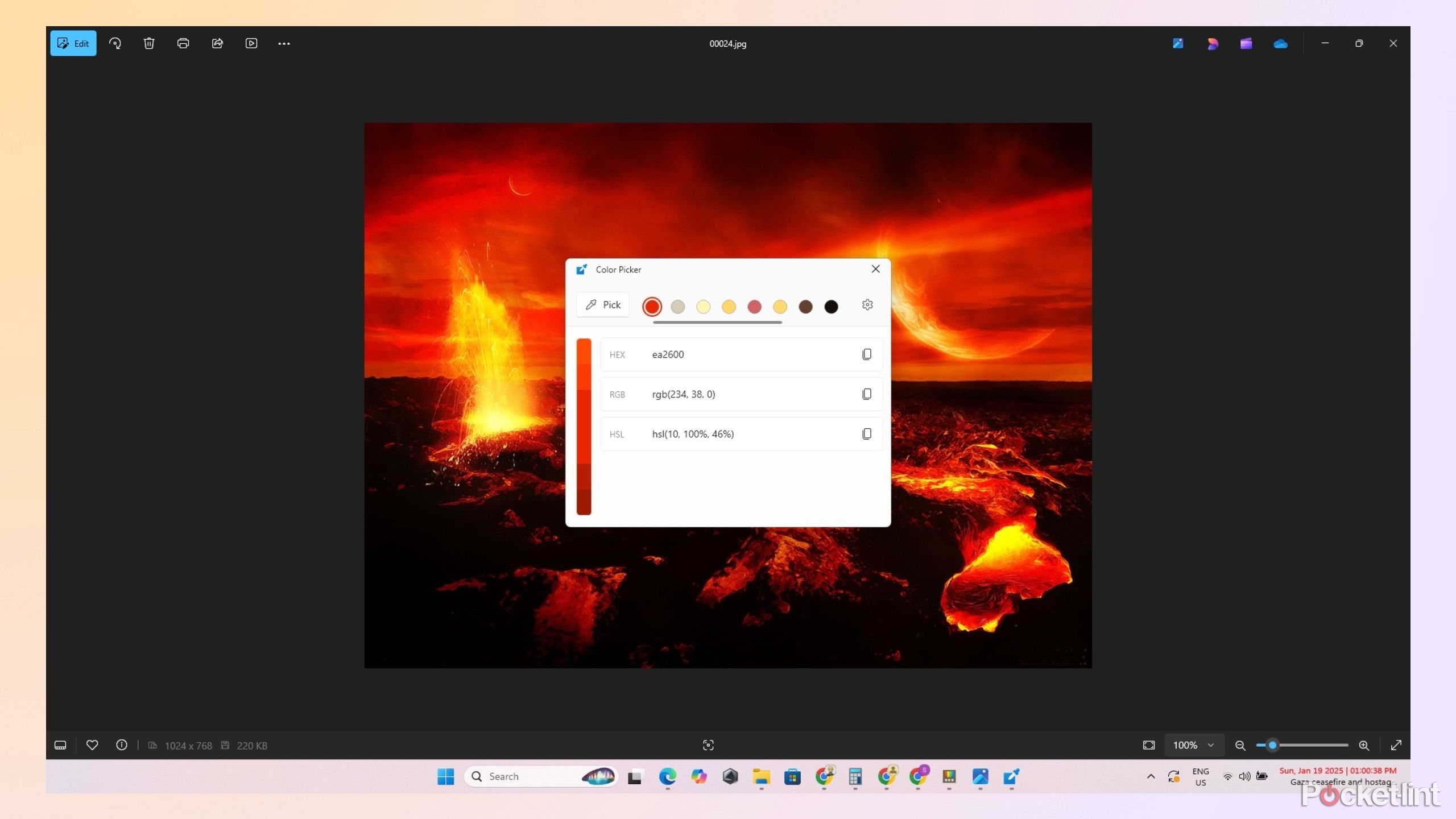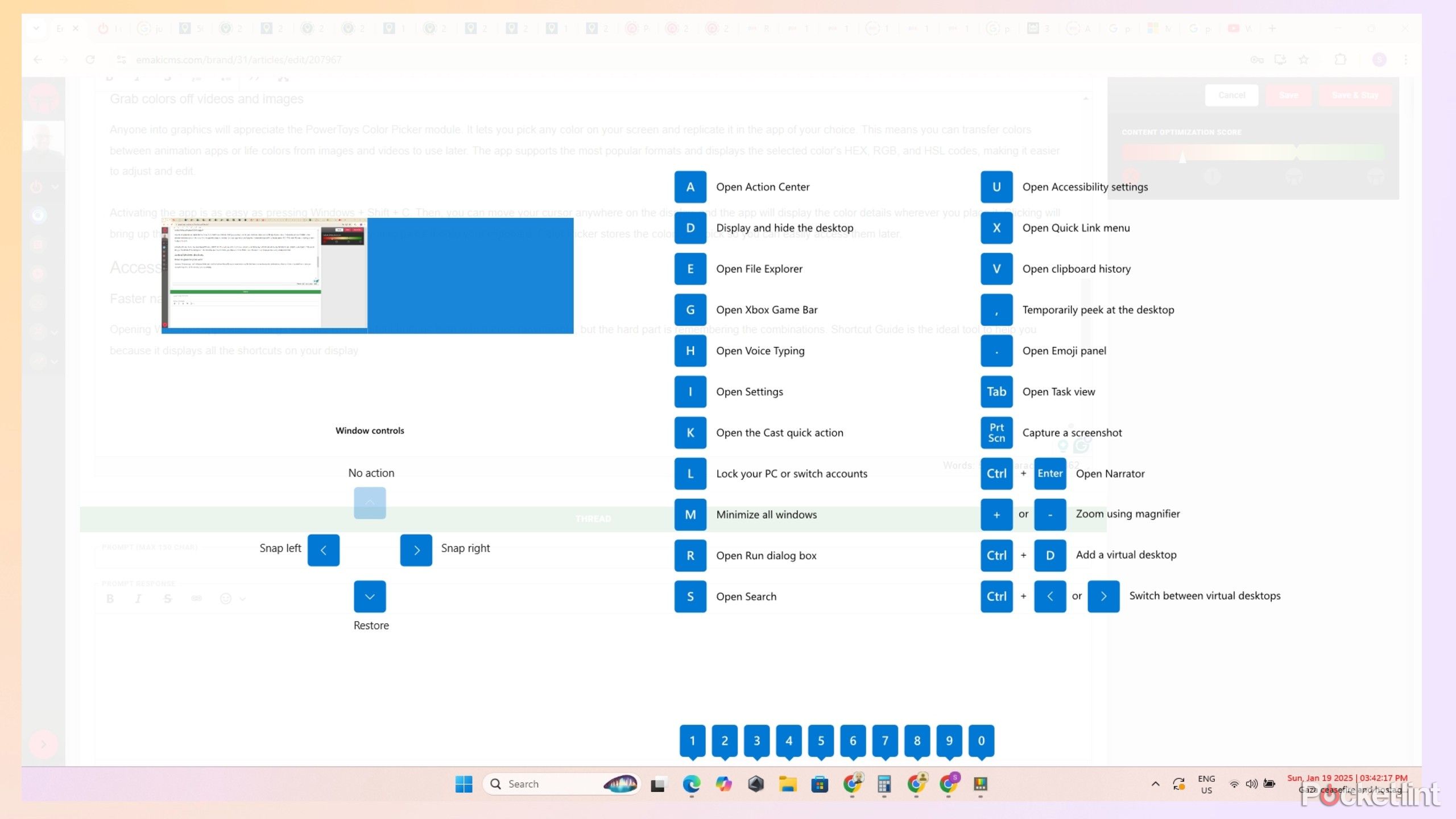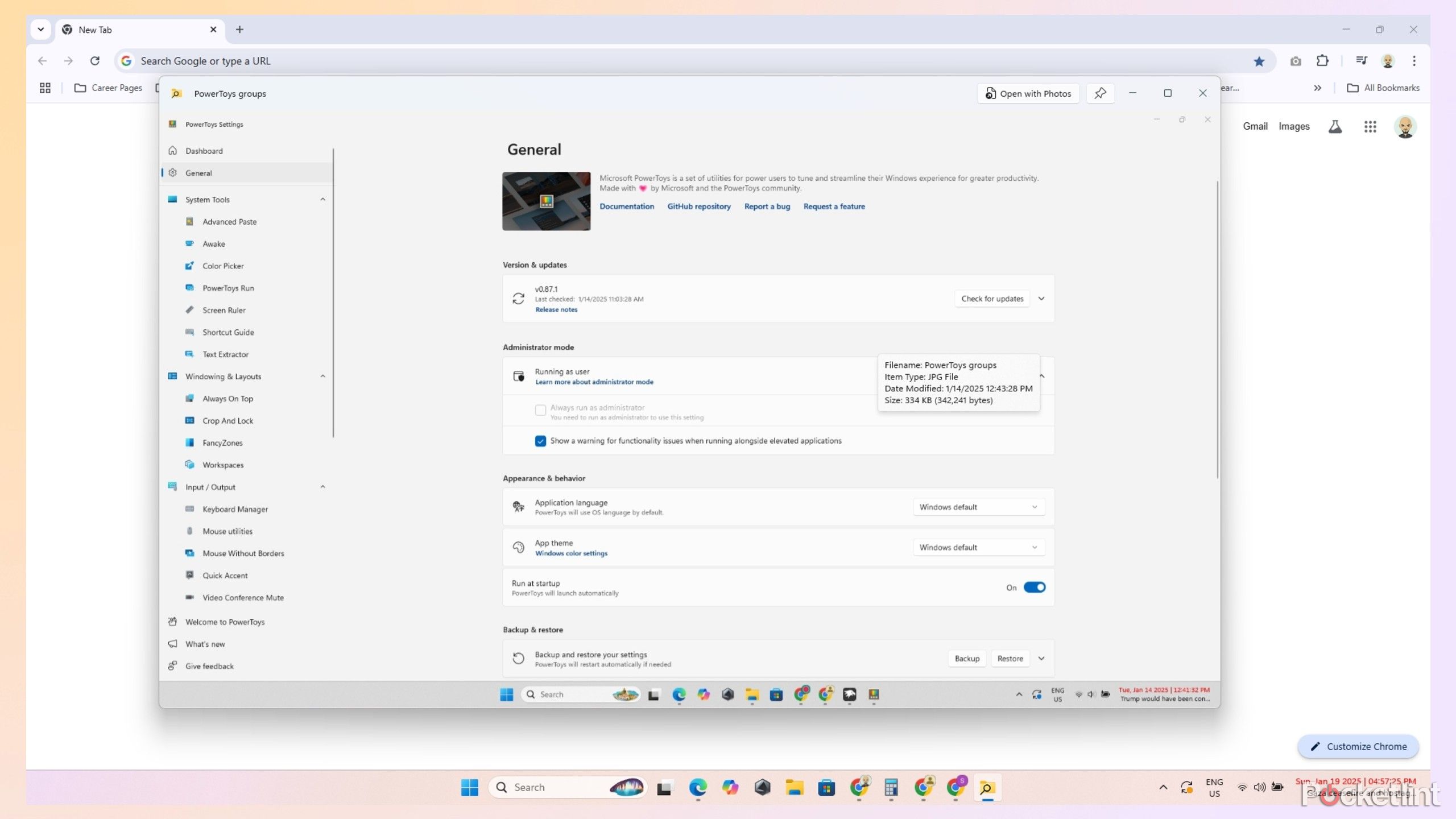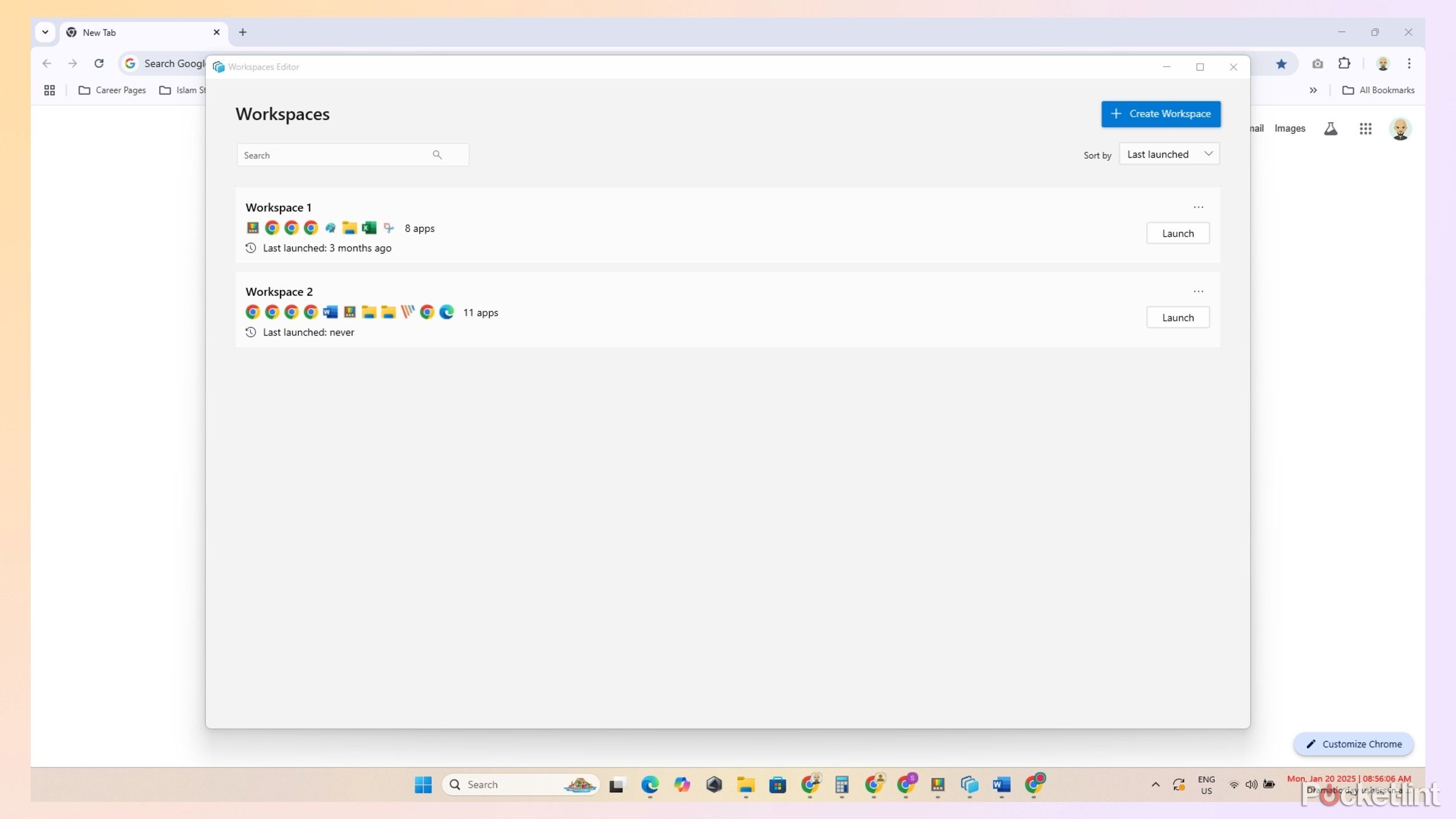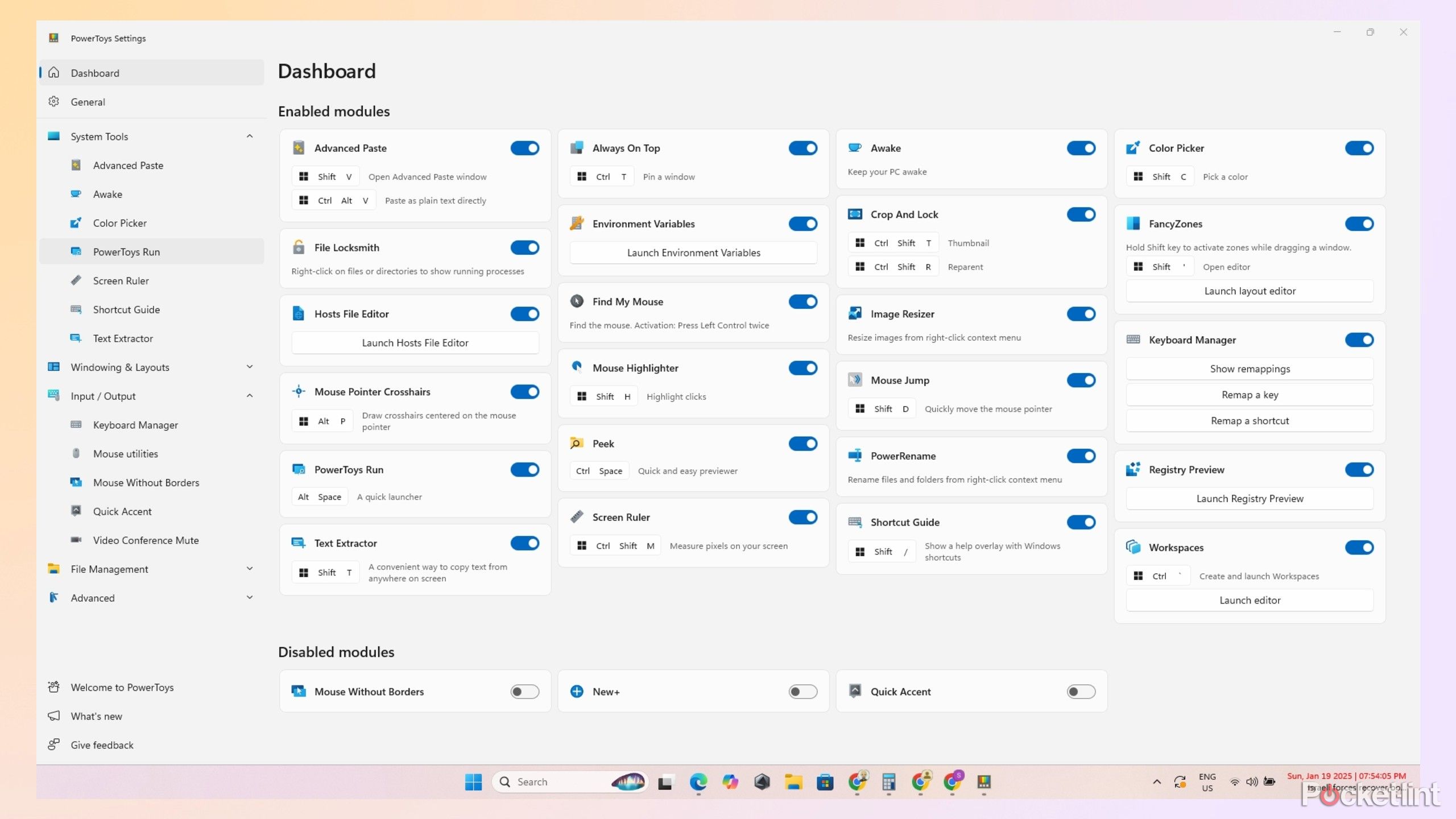Review sản phẩm
Tôi không thể làm gì nếu không có powertoys trên máy tính xách tay của mình vì 7 lý do này
Bản tóm tắt
- Trích xuất văn bản lấy văn bản từ hình ảnh và video để tiết kiệm thời gian gõ.
- Powerrename cho phép đổi tên hàng loạt các tệp dễ dàng cho tổ chức hiệu quả.
- Mô -đun Picker màu lấy màu ra khỏi màn hình để sử dụng trong các ứng dụng khác.
PowerToys là một ứng dụng nguồn mở miễn phí với nhiều mod để nâng cấp máy tính xách tay Windows. Phiên bản hiện tại có 26 mod bao gồm tất cả mọi thứ từ quản lý tệp đến các công cụ hệ thống để cải thiện các tính năng của Windows và tăng tốc độ công việc của bạn.
Tôi đã đánh giá cao tính hữu dụng của nó sau khi sử dụng lâu dài và tôi sử dụng các mô-đun như trình chọn màu và trình trích xuất văn bản hàng ngày để giúp tôi hoàn thành công việc của mình nhanh hơn và hiệu quả hơn. Nếu bạn không sử dụng PowerToys trên thiết bị Windows của mình, đây là bảy lý do tại sao bạn nên.

PowerToys
PowerToys là một tập hợp các tiện ích nâng cao, miễn phí cho Windows cho phép bạn tùy chỉnh và hợp lý hóa quy trình làm việc của mình, từ chụp nhanh Window cho đến việc đổi tên tệp số lượng lớn.

Có liên quan
Tôi không biết làm thế nào tôi đã sử dụng Windows 11 trước 7 ứng dụng PowerToys này
Tải xuống các công cụ PowerToys này đã đưa hệ điều hành Windows 11 của tôi từ Meh xuống WOW.
1 Lấy văn bản từ bất cứ đâu
Sao chép từ video và hình ảnh
Trích xuất văn bản là một trong những mô -đun PowerToys tốt nhất, mặc dù từ chối trách nhiệm khuyên người dùng nên thử công cụ Snipping. Công cụ này làm cho cuộc sống của tôi dễ dàng hơn và tiết kiệm thời gian vì tôi có thể lấy văn bản ngay lập tức từ hình ảnh hoặc video và dán nó vào Word hoặc Google Docs thay vì gõ thủ công nó. Tôi thấy nó hữu ích nhất để ghi lại văn bản từ các hướng dẫn của YouTube và lưu thông tin để xem sau.
Khi tôi muốn chụp văn bản, tôi nhấn Windows + Shift + T Các phím tắt, làm nổi bật lựa chọn của tôi với con trỏ và quyết định có nên định dạng nó thành văn bản hay bảng. Sau đó, tôi dán nó vào ứng dụng mong muốn của mình và tôi đã xong. Trích xuất văn bản sử dụng OCR (Nhận dạng ký tự quang học) Công nghệ để đọc các từ bạn nắm bắt và nó có tỷ lệ thành công cao với các lỗi tối thiểu.

Có liên quan
Ứng dụng AI là số một trên cửa hàng ứng dụng – và nó không phải là chatgpt
Một ứng dụng trợ lý AI mới của Trung Quốc có tên Deepseek đang thu hút rất nhiều sự chú ý ở Mỹ.
2 Sửa đổi tên tệp với số lượng lớn
Dễ dàng đổi tên nhiều tệp
Bạn đã bao giờ ước mình có thể đổi tên nhiều tệp trong một thư mục mà không cần nhấp vào từng tệp chưa? Mô -đun PowerToys Powerrename cho phép bạn chọn nhiều tệp trong một thư mục và cung cấp nhiều tùy chọn định dạng và định dạng số lượng lớn để giúp chúng dễ sắp xếp hơn.
Powerrename sẽ trở thành một tùy chọn nhấp chuột phải trong Windows sau khi bạn bật tính năng trong PowerToys. Sau đó, bạn có thể mở một thư mục đã chọn, nhấp chuột phải vào tệp bạn muốn đổi tên và menu tùy chọn sẽ mở. Sau đó nhập văn bản bạn muốn đổi tên, quyết định định dạng văn bản và có nên áp dụng các thay đổi cho tên tệp, phần mở rộng hoặc cả hai. Sau khi nhấp vào Áp dụng, Powerrename sẽ thay đổi các tệp thành tên và định dạng mới bạn đã chọn.

Có liên quan
Sau khi sử dụng 5 tiện ích mở rộng Microsoft Edge này, năng suất của tôi tăng vọt
Trình duyệt web Edge của Microsoft có cửa hàng mở rộng riêng-đây là một số tiện ích bổ sung mà tôi luôn dựa vào để tăng năng suất.
3 Phù hợp với bất kỳ màu nào trên màn hình của bạn
Lấy các màu sắc và hình ảnh
Bất cứ ai vào đồ họa sẽ đánh giá cao mô -đun PowerToys Color Picker. Nó cho phép bạn chọn bất kỳ màu nào trên màn hình của bạn và sao chép nó trong ứng dụng bạn chọn. Điều này có nghĩa là bạn có thể chuyển màu sắc giữa các ứng dụng hoạt hình hoặc nâng màu từ hình ảnh và video để sử dụng sau này. Ứng dụng hỗ trợ các định dạng phổ biến nhất và hiển thị mã HEX, RGB và HSL của màu đã chọn, giúp điều chỉnh và chỉnh sửa dễ dàng hơn.
Kích hoạt ứng dụng dễ như nhấn Windows + Shift + C. Sau đó, bạn có thể di chuyển con trỏ của mình ở bất cứ đâu trên màn hình và ứng dụng sẽ hiển thị các chi tiết màu ở bất cứ nơi nào bạn đặt nó. Nhấp vào sẽ đưa ra các chi tiết của màu sắc được tô sáng và cho phép bạn dán nó lên bảng tạm của bạn.

Có liên quan
Tìm hiểu cách màu sắc hoạt động trên TV của bạn để tránh sai lầm ngàn đô la
Từ gamut đến khối lượng, tương phản với độ chính xác, đây là hướng dẫn màu sắc toàn diện của bạn.
4 Truy cập nhanh vào các phím tắt Windows
Điều hướng nhanh hơn cho người dùng điện
Mở các ứng dụng Windows và Cài đặt nhanh hơn với các phím tắt so với chuyển động của chuột, nhưng ghi nhớ tất cả các kết hợp có thể là thách thức. Hướng dẫn phím tắt giúp dễ dàng hơn bằng cách hiển thị tất cả các phím tắt trên màn hình của bạn để nhắc bạn cách truy cập chúng.
Nhấn Windows + Shift + / Mở một danh sách các phím tắt cho Cài đặt, Trình khám phá tệp, Trung tâm hành động và các chức năng khác. Nó cũng hiển thị các điều khiển hướng Windows và bao gồm các số để truy cập các ứng dụng Thanh nhiệm vụ. Hướng dẫn phím tắt cho phép bạn sử dụng các chủ đề Windows mặc định, ánh sáng hoặc tối và điều chỉnh độ mờ nền.

Có liên quan
15 phím tắt Windows 11 phải thử mà tôi thấy hữu ích
Các phím tắt bàn phím Windows 11 yêu thích của tôi – để hợp lý hóa công việc, duyệt và viết.
5 Xem trước các tệp mà không cần mở chúng
Hãy xem qua mà không cần mở ứng dụng
Peek là một trong những tính năng PowerToys đơn giản nhất, nhưng nó cũng là một trong những tính năng hiệu quả nhất để tiết kiệm thời gian trong khi đa nhiệm. Mô -đun cho phép bạn xem trước các tài liệu Word, PDF, hình ảnh và các tệp khác bằng cách nhấp vào chúng và sử dụng phím tắt đơn giản. Nó hiển thị nội dung của tệp để xem trong nháy mắt, giúp cuộn nhiều tệp hơn trong một thư mục để tìm tệp bạn đang tìm kiếm mà không cần mở ứng dụng cha.
Peek là một ứng dụng nhanh và hiệu quả khác yêu cầu nhấn Ctrl và không gian Các phím trong khi con trỏ lơ lửng trên một tệp để hiển thị bản xem trước của nó. Bạn cũng có thể sử dụng nó trên các thư mục, nhưng nó sẽ hiển thị thông tin như kích thước và ngày được sửa đổi thay vì xem trước các tệp có trong. Cài đặt mặc định giữ cho bản xem trước mở sau khi xem nó và bạn có thể tăng tốc mọi thứ bằng một cài đặt để đóng cửa sổ PEEK ngay khi nó mất tập trung.
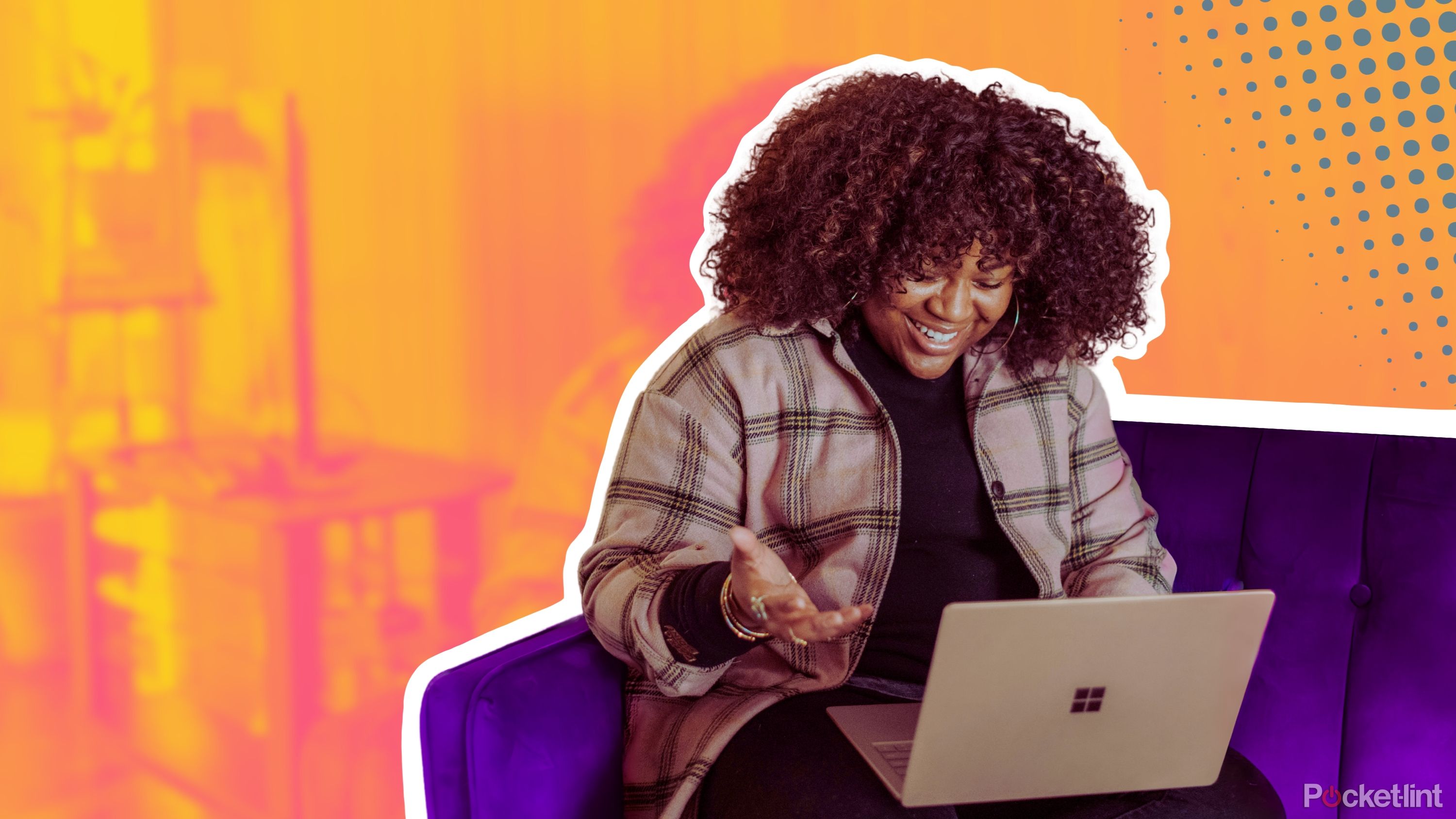
Có liên quan
3 hack năng suất này giúp tôi đi đúng hướng cho mỗi bài tập của lớp
Hệ thống năng suất này sử dụng lập kế hoạch lịch, quản lý nhiệm vụ và ưu tiên cho thành công không căng thẳng.
6 Tạo không gian làm việc tùy chỉnh
Nhanh chóng khởi chạy ứng dụng của bạn chỉ bằng một cú nhấp chuột
Không gian làm việc là một ứng dụng PowerToys tiện dụng khác để cải thiện hiệu quả của bạn. Mô -đun này cho phép bạn tạo các cấu hình tùy chỉnh được gọi là không gian làm việc với tất cả các cửa sổ và ứng dụng bạn muốn sử dụng, vì vậy bạn không cần phải mở từng ứng dụng riêng lẻ. Điều này có nghĩa là bạn có thể mở một không gian làm việc khi bạn khởi động PC và tất cả các ứng dụng bạn muốn sử dụng sẽ tự động mở.
Nhấn Key Windows + Ctrl + ' Mở không gian làm việc. Sau đó, bạn có thể tạo cấu hình tùy chỉnh bằng cách thêm các ứng dụng riêng lẻ hoặc lấy các ứng dụng hiện đang mở. Cũng có thể tạo phím tắt máy tính để bàn để truy cập nhanh hơn vào không gian làm việc và chỉnh sửa các cài đặt sau để thêm hoặc xóa ứng dụng.
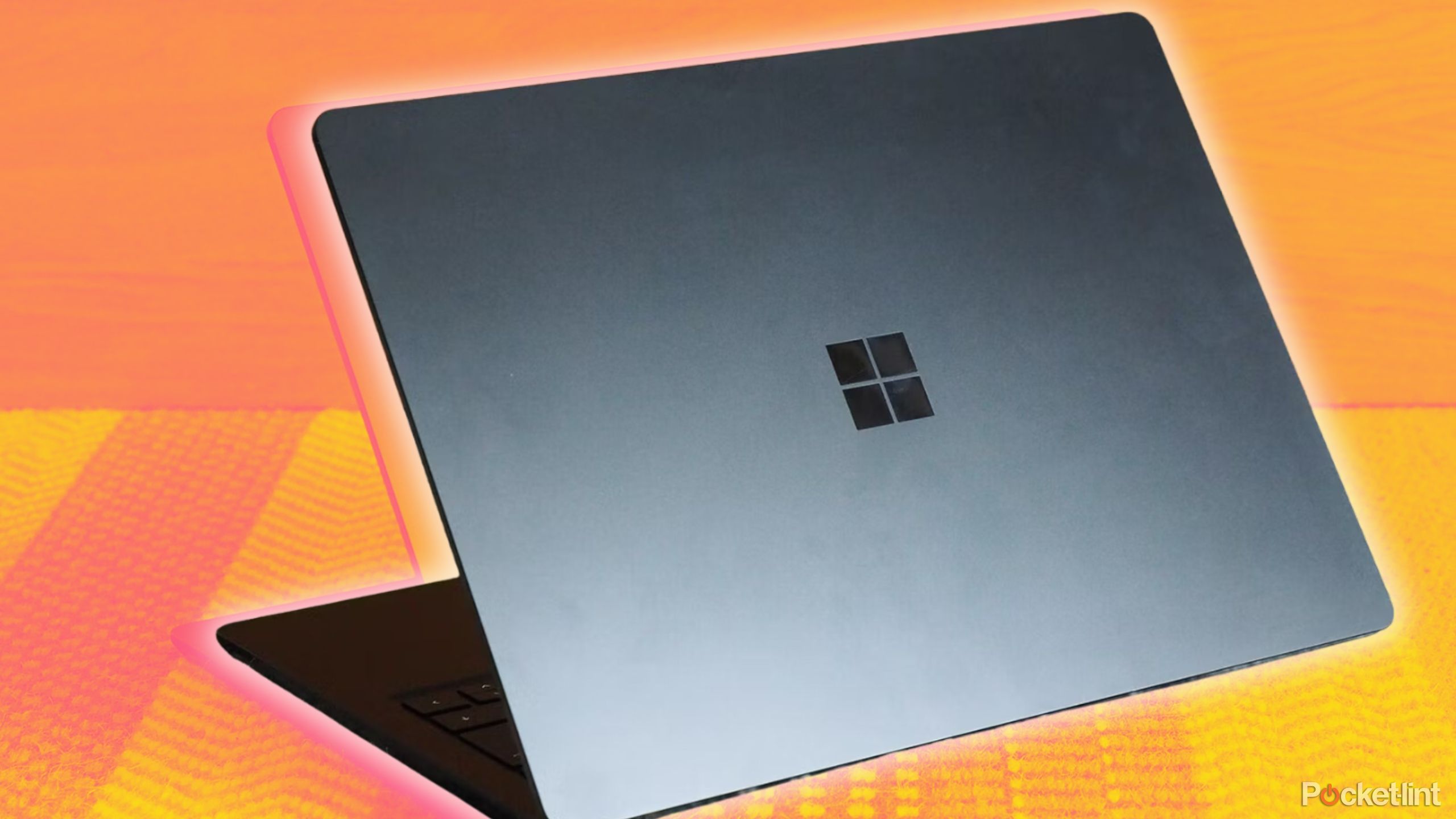
Có liên quan
14 Ứng dụng năng suất PC thay đổi trò chơi Tôi cài đặt trên mỗi máy tính xách tay mới
Có rất nhiều chỗ để phân tâm khi làm việc trên máy tính xách tay của bạn, nhưng bạn có thể sử dụng các ứng dụng này để tăng năng suất và thu hẹp sự tập trung của bạn.
7 Nó miễn phí và an toàn
Không có chi phí hoặc mối quan tâm an toàn
Họ nói rằng bạn nhận được những gì bạn phải trả, nhưng PowerToys là một ứng dụng nguồn mở miễn phí với các cải tiến chính hãng để cải thiện hiệu suất của Windows. Nó cho phép bạn tối ưu hóa hiệu quả và năng suất của mình và là một phước lành trong thời đại mà hầu hết các nhà phát triển cố gắng ép mỗi đô la ra khỏi bạn với các đăng ký.
Là một sản phẩm của Microsoft, bạn có thể yên tâm rằng PowerToys an toàn và tương thích với hệ thống Windows của bạn. Bản chất nguồn mở của nó có nghĩa là mọi người đều có quyền truy cập vào mã của nó và có thể đóng góp cho sự phát triển của nó. Tuy nhiên, tất cả các thiết kế phải được Microsoft gửi và phê duyệt trước khi phát hành.
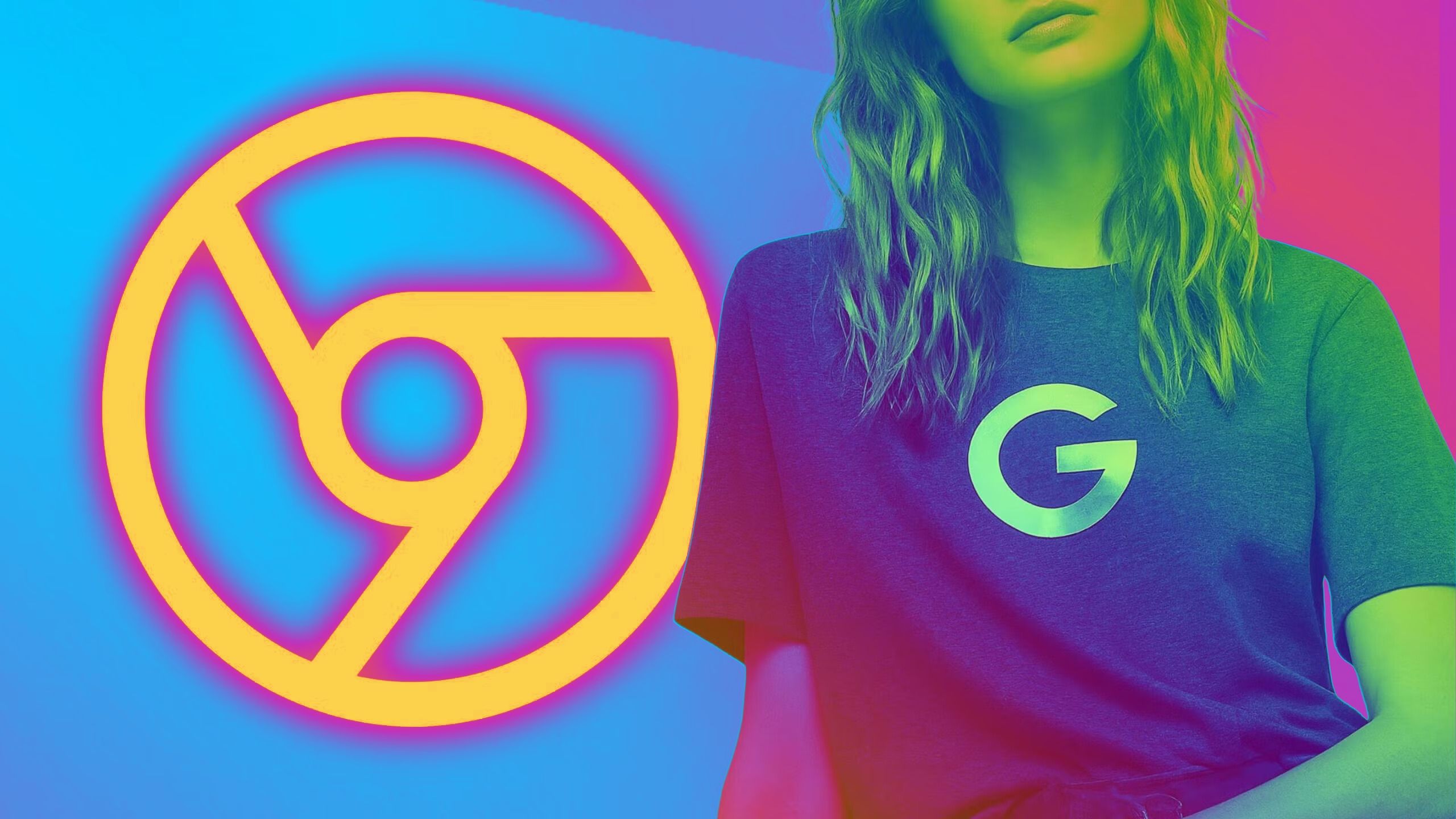
Có liên quan
Nếu bạn muốn tăng năng suất của mình, bạn cần sử dụng 7 tiện ích mở rộng Google Chrome này
Google có một hệ sinh thái rộng lớn, nhưng bạn có thể tận dụng trình duyệt Chrome của mình với bảy phần mở rộng năng suất này.
Khám phá thêm từ Phụ Kiện Đỉnh
Đăng ký để nhận các bài đăng mới nhất được gửi đến email của bạn.