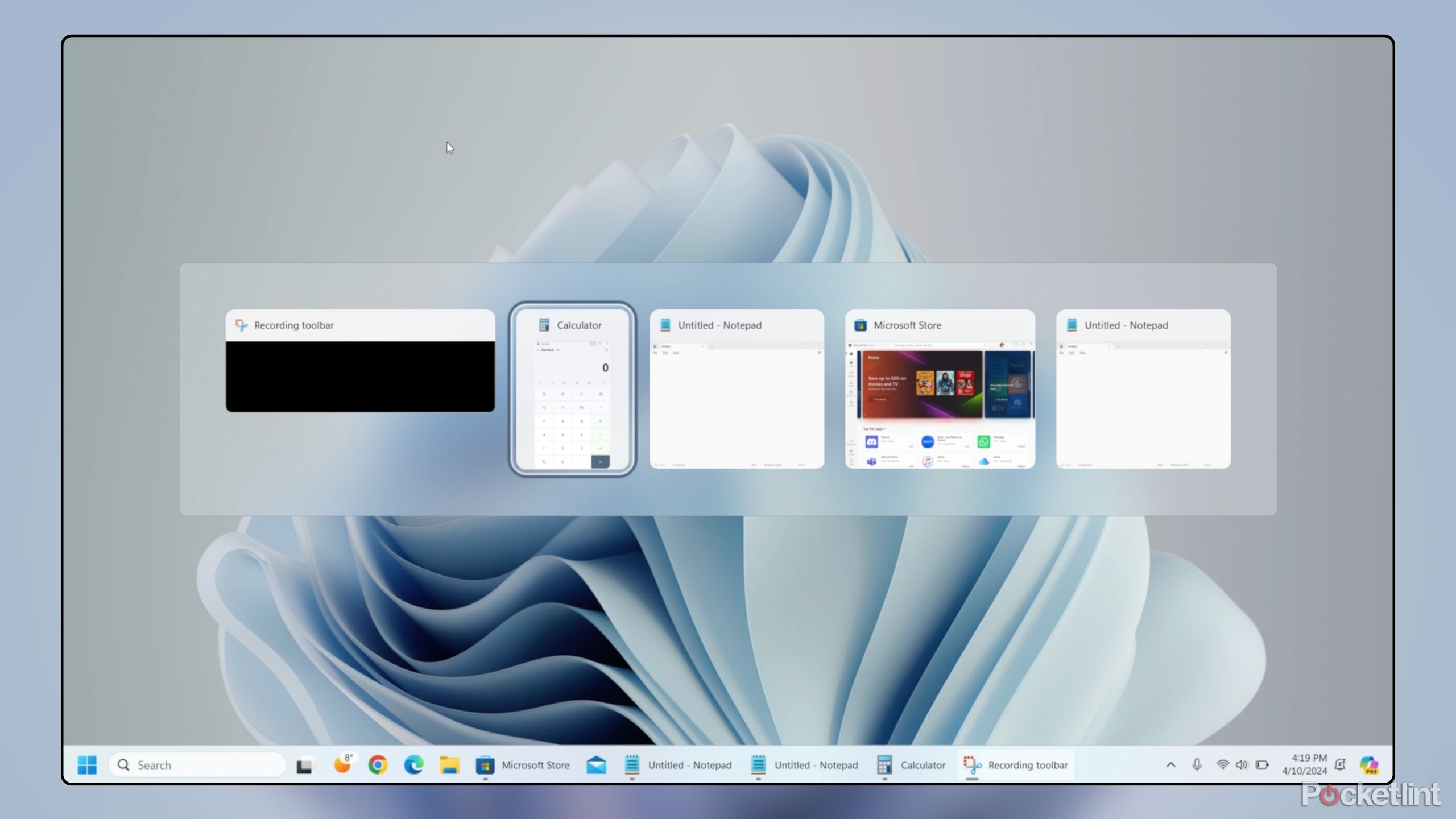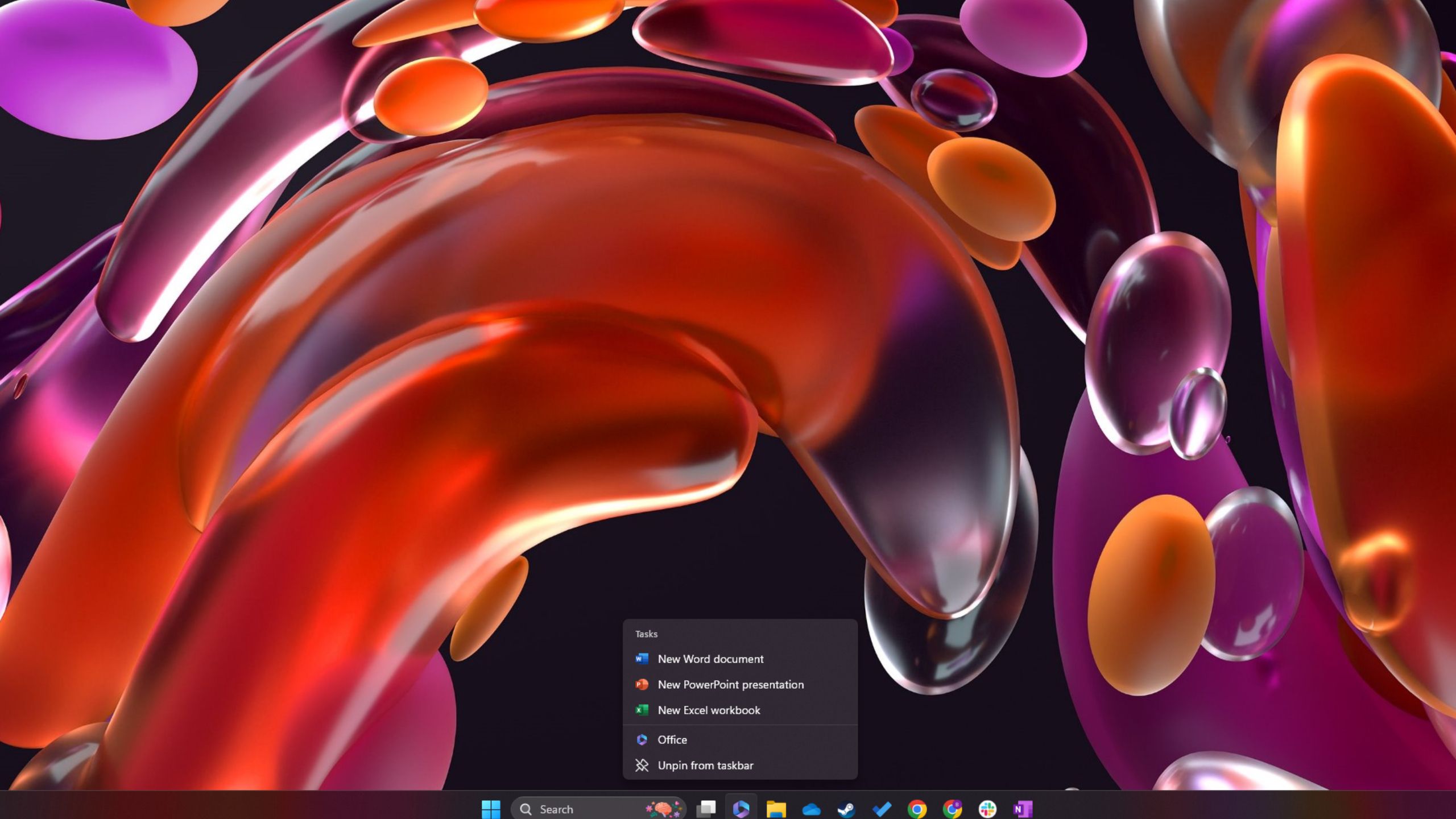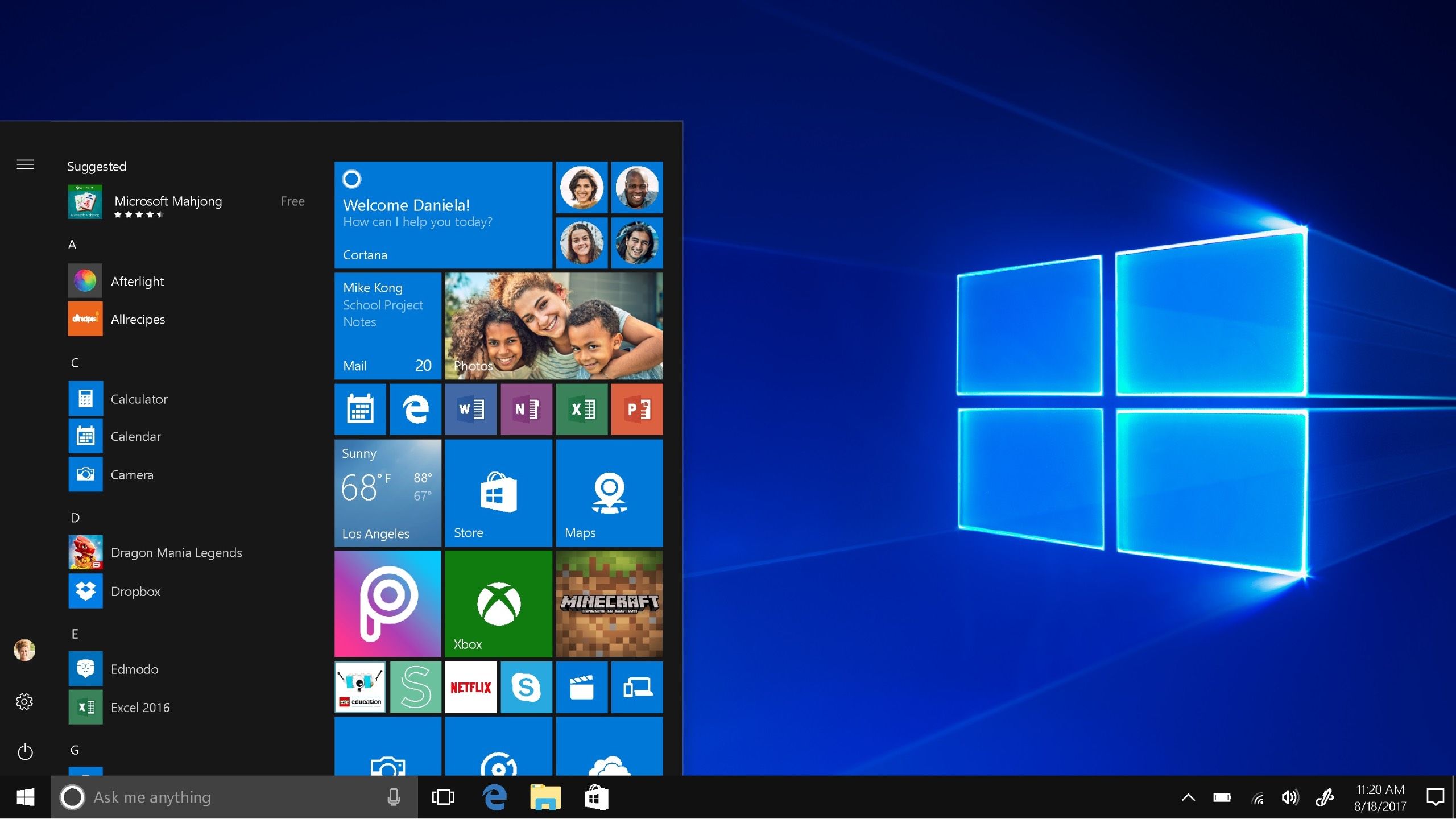Bản tóm tắt
- Các hệ điều hành có bố cục và tính năng riêng biệt khiến chúng trở nên khác biệt.
- Thanh tác vụ Windows có thể tùy chỉnh và cung cấp khả năng truy cập dễ dàng vào các ứng dụng được sử dụng thường xuyên.
- Khôi phục thanh tác vụ trong Windows 11 liên quan đến việc chuyển đổi cài đặt trong menu Cá nhân hóa.
Tùy thuộc vào hệ điều hành mà máy tính hoặc máy tính xách tay của bạn sử dụng, chỉ có một số biến thể trong bố cục tổng thể của chúng. Cho dù bạn đã sử dụng nghiêm ngặt cửa sổAndroid, macOSLinux hoặc thứ gì khác, bạn đã quen với hệ thống đó và những chỉnh sửa mà các nhà phát triển đã thực hiện trong nhiều năm vẫn chưa đủ gây chấn động Trái đất để tạo ra sự khác biệt lớn trong cuộc sống của bạn. Nhưng khi nói đến cảm nhận về từng hệ điều hành và cách bạn điều hướng chúng, họ thường sớm đặt ra tiêu chuẩn và tuân theo tiêu chuẩn đó.
Điều này hợp lý, vì tại sao bạn lại muốn buộc người dùng phải học một thứ hoàn toàn mới? Nếu họ tỏ ra thoải mái với bạn hệ điều hànhbạn không muốn làm cho họ cảm thấy như thể họ cần một khóa học về cách sử dụng lại máy tính. Với suy nghĩ này, bạn có thể vô tình thay đổi một cài đặt mà bạn không cố ý và cố gắng sửa nó – điều này hoàn toàn có thể bao gồm việc xử lý thanh tác vụ Windows.
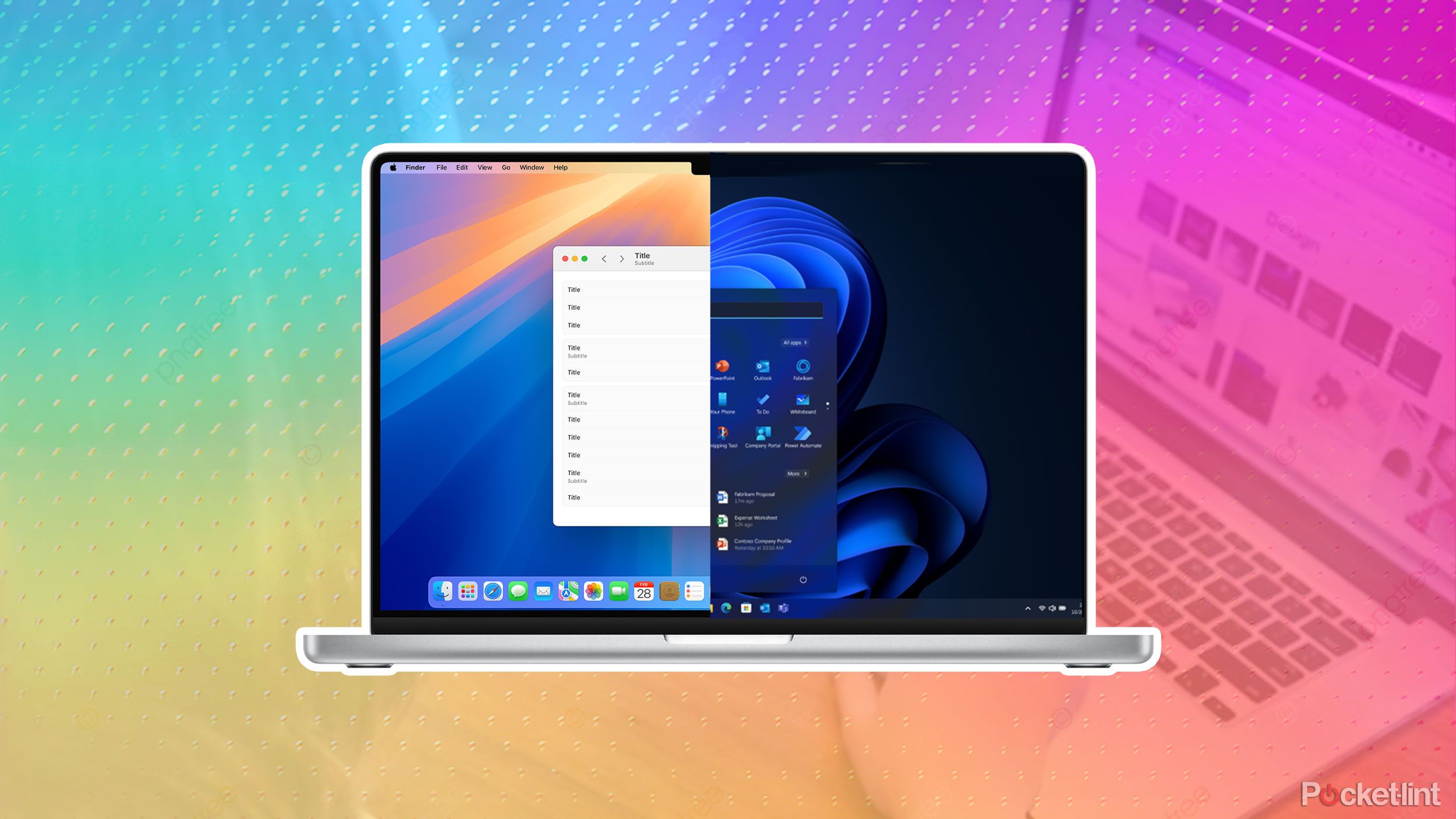
Có liên quan
6 bước tôi thực hiện để làm cho Windows 11 trông giống macOS hơn
Không cần phải làm quá nhiều việc, bạn có thể thiết lập bất kỳ PC chạy Windows 11 nào để hoạt động giống Apple Mac hơn — dưới đây là cách thực hiện.
Thanh tác vụ Windows nằm ở cuối màn hình và không chỉ cung cấp thanh tìm kiếm để mọi người nhập lời nhắc mà còn hiển thị tất cả các biểu tượng chương trình mà bạn muốn để bắt đầu nhanh. Dưới đây là cách khôi phục thanh tác vụ xuống cuối màn hình trong Windows 11.
Bạn có thể sử dụng thanh tác vụ Windows để làm gì?
Bắt đầu ngày mới của bạn với các ứng dụng được sử dụng nhiều nhất
Thanh tác vụ có thể tùy chỉnh nằm ở cuối màn hình Windows bất kỳ. Nhiều người sẽ luôn để nhiệt độ, thời gian và ngày tháng ở phía dưới. Những người khác thích nó hiển thị mức pin, kết nối Wi-Fi, mức âm thanh, thông báo, v.v. Tuy nhiên, người dùng có thể đặt các tùy chọn ưa thích của mình để hiển thị ở cuối màn hình trên thanh tác vụ.
Điều này khác với macOS vì phần lớn nội dung ở đầu hệ điều hành của Apple – chẳng hạn như ngày, giờ, tín hiệu Wi-Fi, v.v. – được tìm thấy trên thanh tác vụ ở cuối Windows. MacOS gọi tính năng của nó ở cuối màn hình là dock và thanh tác vụ của Windows vừa là dock vừa là phần trên của macOS. Giống như trong dock, Windows cho phép bạn thêm lối tắt vào các chương trình yêu thích của mình để giúp truy cập chúng dễ dàng hơn.
Đây được cho là cách sử dụng quan trọng nhất của thanh tác vụ, vì nó cho phép bạn khởi chạy các chương trình được sử dụng nhiều nhất mà không cần phải tìm kiếm chúng hoặc vào nhiều menu khác. Bạn có thể chọn phím tắt chương trình nào hiển thị trên thanh tác vụ và cũng có thanh tìm kiếm không chỉ cho phép bạn tìm các chủ đề liên quan đến máy tính của mình mà còn cả web. Bạn thậm chí có thể ẩn hoàn toàn thanh tác vụ bằng cách tắt nó trong cài đặt.
Trước tiên, hãy sử dụng các cài đặt đặt sẵn trong Windows để xem bạn có thích chúng không. Nếu nó không phù hợp với bạn, việc tùy chỉnh thanh tác vụ của bạn thật dễ dàng.
Cách khôi phục thanh tác vụ trong Windows 11
Thật dễ dàng để làm cho nó xuất hiện trở lại
Túi vải / Microsoft
Ảnh trên là của máy tính xách tay HP 15,6 inch được cài đặt Windows 11.
Cách ẩn thanh taskbar cũng chính là cách bạn khôi phục lại nó. Điều này có thể được tìm thấy trong cài đặt máy tính Windows của bạn và cũng là nơi bạn tùy chỉnh cách thanh tác vụ xuất hiện. Tuy nhiên, nếu bạn muốn ẩn hoặc khôi phục nó, bạn cần làm theo các bước sau.
- Nhấn nút nút Windows trên bàn phím.
- Mở ra Cài đặt trên máy tính Windows của bạn.
- Cuộn xuống Cá nhân hóa thực đơn.
- Di chuyển con trỏ qua Thanh tác vụ và bấm vào nó.
- Có một phần được gọi là Hành vi của thanh tác vụ. Bấm vào nó để mở rộng phần này.
- Có một hộp ghi Tự động ẩn thanh tác vụ. Nếu nó không được chọn, thanh tác vụ sẽ hiển thị. Nếu nó được chọn, thanh tác vụ sẽ bị ẩn. Chọn tùy chọn nào bạn thích.
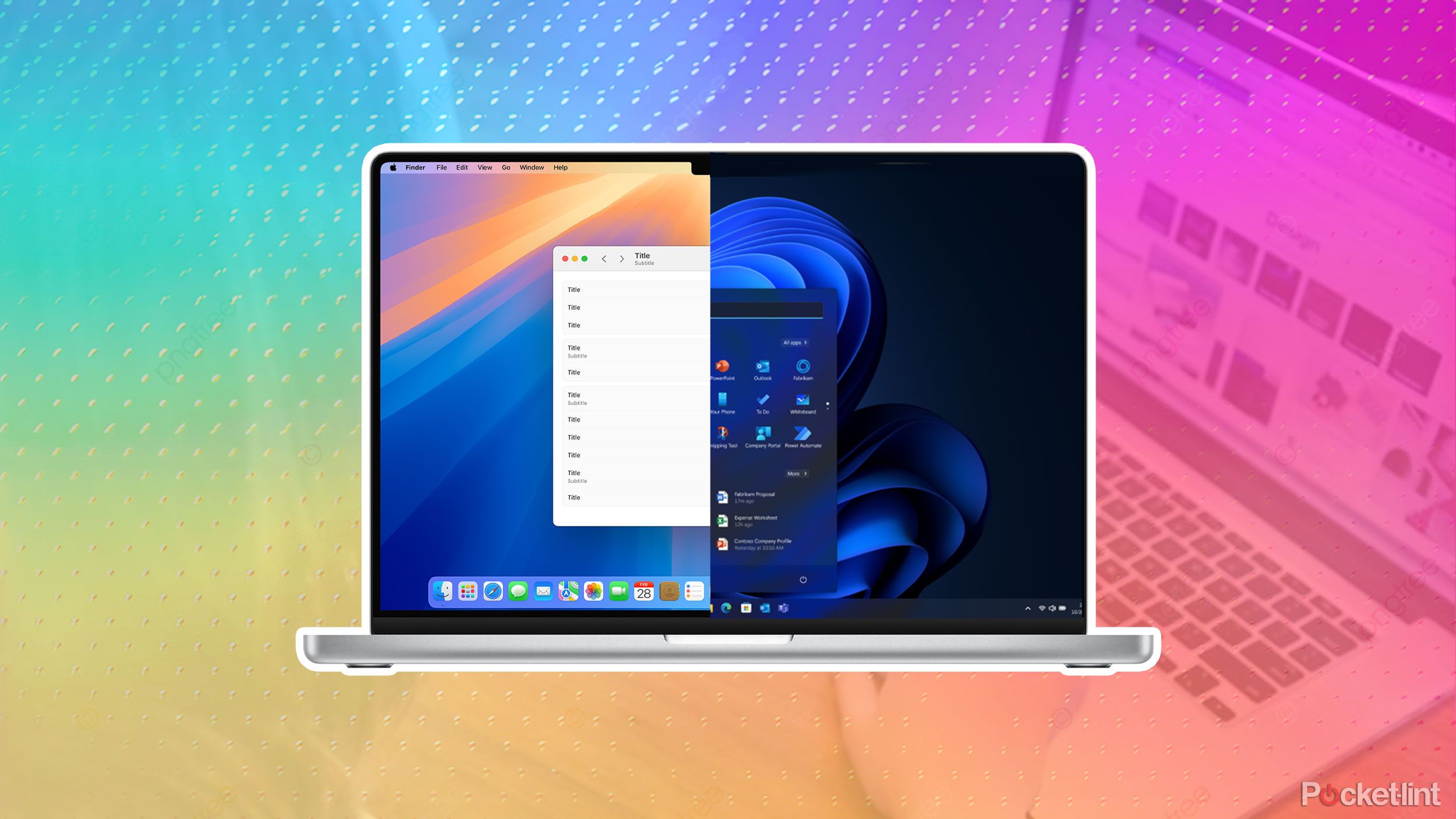
Có liên quan
6 bước tôi thực hiện để làm cho Windows 11 trông giống macOS hơn
Không cần phải làm quá nhiều việc, bạn có thể thiết lập bất kỳ PC chạy Windows 11 nào để hoạt động giống Apple Mac hơn — dưới đây là cách thực hiện.
Người dùng có thể đặt các tùy chọn ưa thích của mình để hiển thị ở cuối màn hình trên thanh tác vụ.
Bạn cũng có thể bỏ qua các bước từ một đến bốn bằng cách nhấp chuột phải vào thanh tác vụ và chọn Cài đặt thanh tác vụ. Trong menu đó, bạn cũng có thể chọn kiểu căn chỉnh mà bạn muốn cho thanh tác vụ. Bạn có thể căn giữa hoặc dịch chuyển nó sang bên này hoặc bên kia ở cuối màn hình. Nó cũng cho phép bạn kiểm tra xem bạn có muốn nhấp nháy hoặc huy hiệu trên các ứng dụng trên thanh tác vụ hay không, chọn góc xa của thanh tác vụ để hiển thị màn hình nền hoặc chia sẻ bất kỳ cửa sổ nào từ thanh tác vụ.

Có liên quan
Một bản cập nhật khác của Apple? Đây là lý do tại sao điều này thực sự quan trọng
Sau khi phát hiện ra các lỗ hổng lớn mới, Apple đã phát hành các bản vá bảo mật trên macOS, iOS, iPadOS, VisionOS và Safari.
Cách khôi phục thanh tác vụ trong Windows 10
Đó là một quá trình tương tự nhưng trông hơi khác một chút
Nếu bạn đang sử dụng máy tính chạy Windows 10, quy trình khôi phục thanh tác vụ sẽ hơi khác một chút vì menu Cài đặt không giống với Windows 11. Thanh tác vụ trông gần giống nhau nên bạn không phải lo lắng rằng đó là một khái niệm đã thay đổi hoàn toàn.
Để truy cập thanh tác vụ trong Windows 10:
- Bấm vào nút Windows và nhấp vào Cài đặt. (Bạn cũng có thể nhấn nút Phím Windows Và “TÔI” đồng thời)
- nhấp chuột Cá nhân hóa.
- nhấp chuột Thanh tác vụ.
- Bạn sẽ chỉ nhận thấy một vài lựa chọn ở đây. Họ có các nút để chuyển đổi thay vì các hộp để kiểm tra. Tắt Tự động ẩn thanh tác vụ ở chế độ Desktop Và Tự động ẩn thanh tác vụ ở chế độ Máy tính bảng.

Có liên quan
Windows 365 Link có cảm giác giống như phiên bản Mac mini của Microsoft
Microsoft đã công bố Windows 365 Link, một PC mini chạy trên nền tảng đám mây dành cho các doanh nghiệp.
Các nút khác để chuyển đổi trong Windows 10 bao gồm khóa thanh tác vụ, sử dụng các nút nhỏ trên thanh tác vụ và Peek để xem trước các nút. Bạn cũng có thể Thay thế dấu nhắc lệnh với Windows PowerShell trong menu khi bạn bấm chuột phải vào nút bắt đầu.